This article is going to show a solution to rip DVD movies to Asus Zenfone 6/5/4. If you are a Asus user, who wants to enjoy your DVD movies on Asus Zenfone 6/5/4, this is the guide you need to read.
Hot search: Play TiVo on Android |Galaxy S6/S6 Edge Supported Formats |DVD ISO/IFO to Galaxy Tab S
The Asus ZenFone series (ZenFone 6/ZenFone 5/ZenFone 4) have the right price & specifications to win the most affordable phablet. Well, no matter which one you have, what we can confirm is that ZenFone phone is video-worthy, that is to say bringing some favorite movies like a DVD to ZenFone phablet is a wise choice. However, when you 're trying to play your favorite DVD movies on Asus ZenFone, you will found it can not works. This article will tell you how to transfer DVD to Asus ZenFone 6/5/4 for playback easily.
Why does the ZenFone cannot play the DVD Movies? That’s because the android-powered mobile devices don't have a built-in DVD-ROM or DVD player for the playback of DVDs. In order to view DVD movies on Asus Zenfone 6/5/4, you'll need to convert DVD to Asus Zenfone compatible video formats as MP4 first. Pavtube DVDAid is recommended to do the DVD to ZenFone conversion. (Learn why choose this Best DVD Copying and Ripping Tool).
This Wonderful DVD ripping tool to help you convert DVD to Asus ZenFone 6/5/4 MP4 for unlimited playback. I've had success using the program to convert Blu-ray discs and some DVDs to a format playable by Asus Zenfone, I've found the quality to be excellent, and see no difference when compared to playing the discs themselves.
Besides, it can also rip DVD to all other popular video formats like AVI, MOV, MKV, WMV, FLV, MPG, etc. for playing and sharing on iPhone, iPad, Blackberry, YouTube, Facebook, etc. Moreover, it allows you to edit your DVD movies by trimming, cropping, adding watermarks, etc. The equivalent Mac version is Pavtube DVDAid for Mac, which can rip and convert DVD to ZenFone 6, Zenfone 5 on Mac OS X (Include El Capitan and Yosemite). Just get it now and copy your favorite DVD movies to Asus Zenfone for smoothly playback!
Download DVD Ripper for ZenFone:


Other Download:
- Pavtube old official address: http://www.pavtube.cn/dvd_ripper/
- Cnet Download: http://download.cnet.com/Pavtube-DVDAid/3000-7970_4-76158510.html
Easy way to convert DVD for playing on ASUS ZenFone 6/5/4
This guide describes converting DVD to ZenFone on Windows(Windows 10 compatible). Note that the way to put DVD to Zenfone on Mac OS X El Capitan is the same. Just download the right version and follow the intuitive software interface.
Step 1. Load DVD Movies
Insert a source DVD in optical drive. Install and launch the excellent DVD ISO to ZenFone Converter, click disc button to load DVD movies. You can select subtitles and audio track (English, French, German, Spanish...) for each chapter. Forced subtitles can be attained, too.
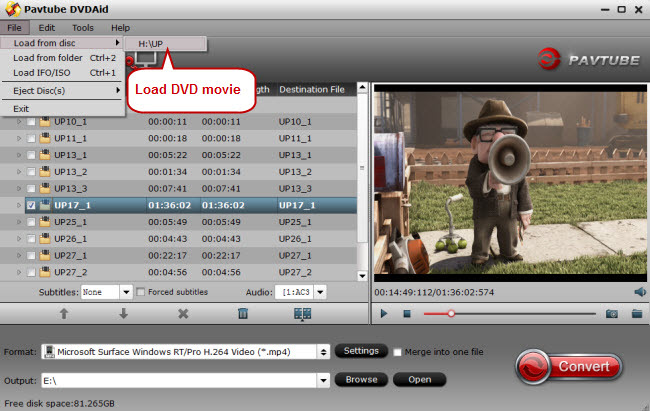
Step 2. Select Zenfone friendly format
The same as other Android tablets and smartphones, ASUS Zenfone well support MP4 video files. Here, you can go to Format > "Common Video" and select "H.264 Video(*.mp4)" as the output video format. Or you can choose "Asus" > "Asus PadFone 2 H.264 Video(*.mp4) ", which could fit on Asus ZenFone perfectly.
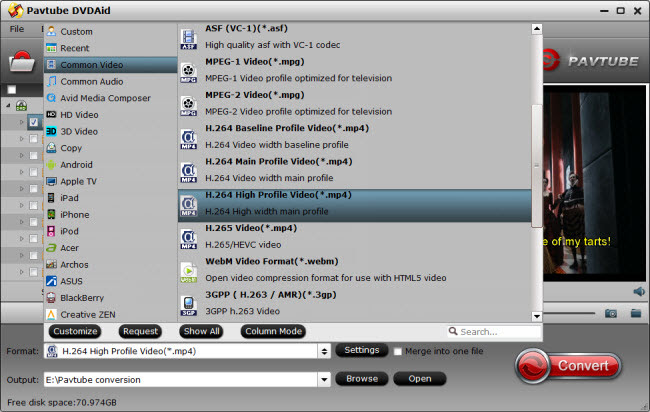
Tip: If you think the video size and image quality are not suitable for your Asus smartphone, you can first choose any one of the provided types, then change the settings. Please remember the file size is based more on bitrate than resolution which means bitrate higher results in bigger file size, and lower visible quality loss.
Step 3. Convert and transfer DVD to Zenfone
Hit "Convert" button to start converting, copying DVD movie to Zenfone 6/5/4 MP4 format. After conversion click "Open" to find converted videos and transfer them to your Zenfone through a USB with ease.
There, now you know how to get DVD movies onto your Asus ZenFone, so you can watch them on that gorgeous screen!
Editor’s Note: If you are considering to get a powerful all-in-one tool to convert videos, Blu-ray movies and DVDs to your Asus Zenfone 6/5/4, Asus MeMO Pad HD 7, Nook HD, Galaxy Tab, Nexus 10, Nexus 9, Kindle Fire HDX, Galaxy Note, Galaxy S6, PS4 at the same saving time and effort, the all-in-one Pavtube Video Converter Ultimate program will a nice choice for you. If you are running a Mac OS X computer, iMedia Converter for Mac is the alternative.
Good News! To thanks for your continuous support, Pavtube Official Website and Pavtube Facebook are now holding the biggest sale for this summer with fantastic 50% off discounts and giveaway. Pay less to get powerful Blu-ray/DVD/Video Converter to build your own home media center on this summer!
Giveaway: First Five customers can share this post, email us your order numer and the snapshot to win one more FREE license, no product limit!
Read More:
Hot search: Play TiVo on Android |Galaxy S6/S6 Edge Supported Formats |DVD ISO/IFO to Galaxy Tab S
The Asus ZenFone series (ZenFone 6/ZenFone 5/ZenFone 4) have the right price & specifications to win the most affordable phablet. Well, no matter which one you have, what we can confirm is that ZenFone phone is video-worthy, that is to say bringing some favorite movies like a DVD to ZenFone phablet is a wise choice. However, when you 're trying to play your favorite DVD movies on Asus ZenFone, you will found it can not works. This article will tell you how to transfer DVD to Asus ZenFone 6/5/4 for playback easily.
Why does the ZenFone cannot play the DVD Movies? That’s because the android-powered mobile devices don't have a built-in DVD-ROM or DVD player for the playback of DVDs. In order to view DVD movies on Asus Zenfone 6/5/4, you'll need to convert DVD to Asus Zenfone compatible video formats as MP4 first. Pavtube DVDAid is recommended to do the DVD to ZenFone conversion. (Learn why choose this Best DVD Copying and Ripping Tool).
This Wonderful DVD ripping tool to help you convert DVD to Asus ZenFone 6/5/4 MP4 for unlimited playback. I've had success using the program to convert Blu-ray discs and some DVDs to a format playable by Asus Zenfone, I've found the quality to be excellent, and see no difference when compared to playing the discs themselves.
Besides, it can also rip DVD to all other popular video formats like AVI, MOV, MKV, WMV, FLV, MPG, etc. for playing and sharing on iPhone, iPad, Blackberry, YouTube, Facebook, etc. Moreover, it allows you to edit your DVD movies by trimming, cropping, adding watermarks, etc. The equivalent Mac version is Pavtube DVDAid for Mac, which can rip and convert DVD to ZenFone 6, Zenfone 5 on Mac OS X (Include El Capitan and Yosemite). Just get it now and copy your favorite DVD movies to Asus Zenfone for smoothly playback!
Download DVD Ripper for ZenFone:
Other Download:
- Pavtube old official address: http://www.pavtube.cn/dvd_ripper/
- Cnet Download: http://download.cnet.com/Pavtube-DVDAid/3000-7970_4-76158510.html
Easy way to convert DVD for playing on ASUS ZenFone 6/5/4
This guide describes converting DVD to ZenFone on Windows(Windows 10 compatible). Note that the way to put DVD to Zenfone on Mac OS X El Capitan is the same. Just download the right version and follow the intuitive software interface.
Step 1. Load DVD Movies
Insert a source DVD in optical drive. Install and launch the excellent DVD ISO to ZenFone Converter, click disc button to load DVD movies. You can select subtitles and audio track (English, French, German, Spanish...) for each chapter. Forced subtitles can be attained, too.
Step 2. Select Zenfone friendly format
The same as other Android tablets and smartphones, ASUS Zenfone well support MP4 video files. Here, you can go to Format > "Common Video" and select "H.264 Video(*.mp4)" as the output video format. Or you can choose "Asus" > "Asus PadFone 2 H.264 Video(*.mp4) ", which could fit on Asus ZenFone perfectly.
Tip: If you think the video size and image quality are not suitable for your Asus smartphone, you can first choose any one of the provided types, then change the settings. Please remember the file size is based more on bitrate than resolution which means bitrate higher results in bigger file size, and lower visible quality loss.
Step 3. Convert and transfer DVD to Zenfone
Hit "Convert" button to start converting, copying DVD movie to Zenfone 6/5/4 MP4 format. After conversion click "Open" to find converted videos and transfer them to your Zenfone through a USB with ease.
There, now you know how to get DVD movies onto your Asus ZenFone, so you can watch them on that gorgeous screen!
Editor’s Note: If you are considering to get a powerful all-in-one tool to convert videos, Blu-ray movies and DVDs to your Asus Zenfone 6/5/4, Asus MeMO Pad HD 7, Nook HD, Galaxy Tab, Nexus 10, Nexus 9, Kindle Fire HDX, Galaxy Note, Galaxy S6, PS4 at the same saving time and effort, the all-in-one Pavtube Video Converter Ultimate program will a nice choice for you. If you are running a Mac OS X computer, iMedia Converter for Mac is the alternative.
Good News! To thanks for your continuous support, Pavtube Official Website and Pavtube Facebook are now holding the biggest sale for this summer with fantastic 50% off discounts and giveaway. Pay less to get powerful Blu-ray/DVD/Video Converter to build your own home media center on this summer!
Giveaway: First Five customers can share this post, email us your order numer and the snapshot to win one more FREE license, no product limit!
Read More: