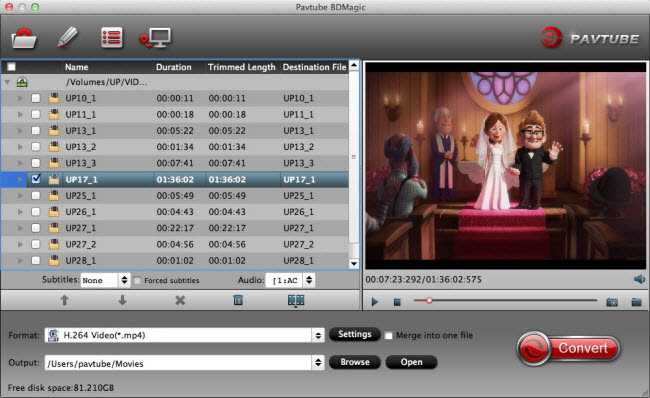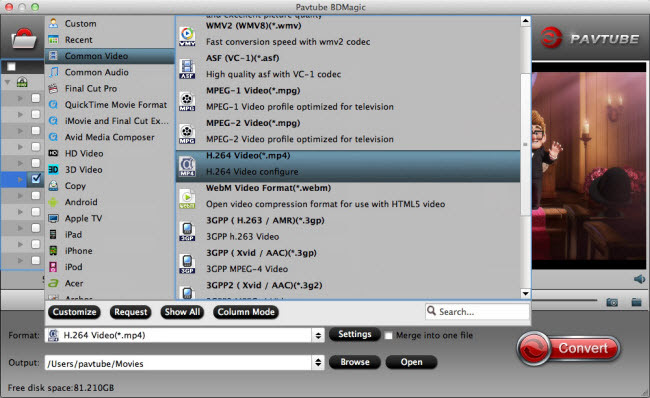Would like to stream DVD movies to DLNA-compliant devices? This article tell you exactly how to rip DVD to use over DLNA via Mac OS X El Capitan with best quality. DLNA allows us to stream media content between devices connected to the same home network, without having to store the content on both devices. If you are interested in home entertainment, you would have the thoughts of streaming DVD movies to DLNA compliant Mac OS X El Capitan, HD TV or tablet to share with your family members and friends. The point here, DLNA does not support DVD files. In fact, it is easy, fast and worth the effort. Now, we’ll show you exactly how to rip DVDs to DLNA for playback via Mac OS X El Capitan with the fast and easy way. Hot search: Blu-ray to DLNA | ISO to DLNA | MKV to DLNA Well, DLNA does not support DVD or DVD .iso files. If you have lots of DVD movies, you're unable to play them via DLNA, i.e., using a PS4. And therefore you need to rip DVD videos into a DLNA supported format. Supported File Formats for DLNA Streaming However, if you want to stream DVD via DLNA server on Mac OS X El Capitan, you should rip DVD to a common video format in advance for DVD copy protection only allows DVD Player to stream DVD videos. In this case, you have to need the help of Pavtube BDMagic for Mac. This Blu-ray/DVD ripping tool is designed to rip copy-protected DVD to popular video formats like H.265, M3U8, MP4, AVI, MOV, M4V...which can be played by general media players or devices. Read the review. During DVD ripping process, it can preserve high and nearly original video quality with fast conversion speed. With ripping DVD to common video like MP4, you can successfully stream DVD via DLNA server on Mac OS X El Capitan. What’s more, it does work in Blu-ray as well so that you can rip and backup Blu-ray on Mac 10.11. If you are a Windows user, you can turn to BDMagic for Windows. Good News! To thanks for your continuous support, Pavtube Official Website and Pavtube Facebook are now holding the biggest sale for this Halloween with fantastic 50% off discounts and giveaway. Pay less to get powerful Blu-ray/DVD/Video Converter to build your own home media center on this Halloween! Download the best Mac DVD Ripper for DLNA:
However, if you want to stream DVD via DLNA server on Mac OS X El Capitan, you should rip DVD to a common video format in advance for DVD copy protection only allows DVD Player to stream DVD videos. In this case, you have to need the help of Pavtube BDMagic for Mac. This Blu-ray/DVD ripping tool is designed to rip copy-protected DVD to popular video formats like H.265, M3U8, MP4, AVI, MOV, M4V...which can be played by general media players or devices. Read the review. During DVD ripping process, it can preserve high and nearly original video quality with fast conversion speed. With ripping DVD to common video like MP4, you can successfully stream DVD via DLNA server on Mac OS X El Capitan. What’s more, it does work in Blu-ray as well so that you can rip and backup Blu-ray on Mac 10.11. If you are a Windows user, you can turn to BDMagic for Windows. Good News! To thanks for your continuous support, Pavtube Official Website and Pavtube Facebook are now holding the biggest sale for this Halloween with fantastic 50% off discounts and giveaway. Pay less to get powerful Blu-ray/DVD/Video Converter to build your own home media center on this Halloween! Download the best Mac DVD Ripper for DLNA:
 Other Download:- Pavtube old official address: http://www.pavtube.cn/blu-ray-ripper-mac/- Cnet Download: http://download.cnet.com/Pavtube-BDMagic/3000-7970_4-76177782.htmlHow to Successfully stream DVD videos via DLNA server on Mac OS X El Capitan?Step 1: Load DVD videos Free download BDMagic on your Mac, install and launch it. Click the “Load file(s)” icon on Mac to load DVD videos into this app. You can also load Blu-ray discs, ISO/IFO files etc.
Other Download:- Pavtube old official address: http://www.pavtube.cn/blu-ray-ripper-mac/- Cnet Download: http://download.cnet.com/Pavtube-BDMagic/3000-7970_4-76177782.htmlHow to Successfully stream DVD videos via DLNA server on Mac OS X El Capitan?Step 1: Load DVD videos Free download BDMagic on your Mac, install and launch it. Click the “Load file(s)” icon on Mac to load DVD videos into this app. You can also load Blu-ray discs, ISO/IFO files etc. 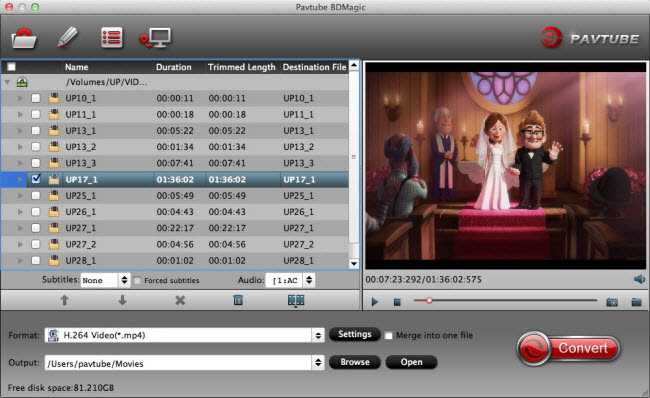 Step 2: Choose video format and set presetsBDMagic for Mac provides hundreds of video and audio profiles for output. You could search for MP4 format which has the wide compatibility with various devices.
Step 2: Choose video format and set presetsBDMagic for Mac provides hundreds of video and audio profiles for output. You could search for MP4 format which has the wide compatibility with various devices. 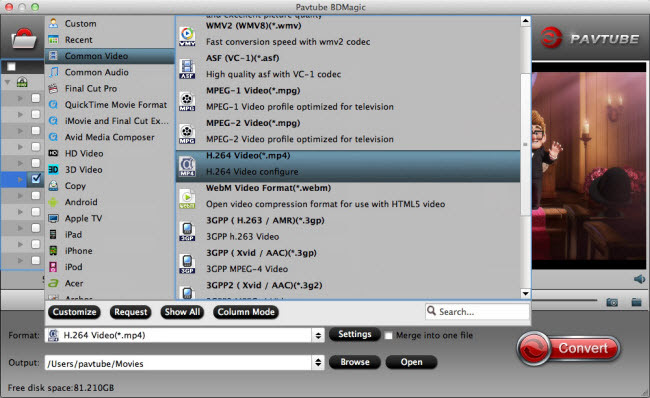 Tip: All formats in thia program are set with optimized video/audio codecs, bitrates, frame rates, etc. But you can still specify as you like by clicking Settings button. In the Profile Settings window, you can choose or specify exactly the parameters you like. And in the Task information section, you can compare the detailed information of the source video and the target video.Step 3: Convert DVD movie to MP4Hit on the “Convert” button and start ripping DVD movie on Mac. When the progress bar hit 100%, the conversion is finished and you can find the output files in output folder. Read More:
Tip: All formats in thia program are set with optimized video/audio codecs, bitrates, frame rates, etc. But you can still specify as you like by clicking Settings button. In the Profile Settings window, you can choose or specify exactly the parameters you like. And in the Task information section, you can compare the detailed information of the source video and the target video.Step 3: Convert DVD movie to MP4Hit on the “Convert” button and start ripping DVD movie on Mac. When the progress bar hit 100%, the conversion is finished and you can find the output files in output folder. Read More:
If you want to remove DRMed M4V file to MP3 sound, Video Converter will help you to do it quickly and easily. The article can help you to freely use your files on iPod, iPhone, iTunes, Media players, and so on. When watching movies, you must have been once touched by the episodes, background music, etc. in them. For example, without the song “My heart will go on”, Titanic could not have been that successful. Have a large number of videos purchased or downloaded from iTunes in hand? How wonderful it would be if you can extract audio from iTunes M4V movies without repurchasing the songs from iTunes store again, so you can play them on any music player like iPod shuffle, iPod nano, iPod classic, iPod touch, Apple Watch, PonoPlayer, PSP, Zune, use them as ringtone for Blackberry, HTC Android Phone, etc. or use audio editors to add the extracted melodies to your own videos after audio processing.See also: Comparison: iTunes HD vs SD Movies | Fix iTunes 12’s crashing problem | How to Rent a Movie in iTunes 12 Unfortunately, you will find that because of Digital Right Management (DRM) protection, it is limited to enjoy iTunes movies to play on music players. What a pity! As a result, a common task that arises for end-users is to get rid of DRM (Read reason to remove DRM) and convert iTunes items to unprotected MP3 or AAC aucio formats with a DRM removal tool.Here Pavtube ChewTune (See reasons to choose it) is such an easy-to-use yet professional DRM media converter to remove DRM from both purchased and rented iTunes videos and convert iTunes M4V rentals to playable audio formats for multiple music players with high quality. Once the DRM is removed from the rentals, you are able to keep the DRM-free iTunes movies on your non-apple music players and mobiles to enjoy at anytime you like.As a wonderful iTunes DRM removal tool, it can also good at recording your authorized videos or movies downloaded from a “Digital Copy” (typically bundled with a DVD or Blu-ray Disc), Amazon Instant Video, BBC iPlayer, etc. to many other commonly used formats for viewing on practically any compatible electronic devices. Now, just learn how to extract audio from iTunes DRM M4V videos step by step.
Unfortunately, you will find that because of Digital Right Management (DRM) protection, it is limited to enjoy iTunes movies to play on music players. What a pity! As a result, a common task that arises for end-users is to get rid of DRM (Read reason to remove DRM) and convert iTunes items to unprotected MP3 or AAC aucio formats with a DRM removal tool.Here Pavtube ChewTune (See reasons to choose it) is such an easy-to-use yet professional DRM media converter to remove DRM from both purchased and rented iTunes videos and convert iTunes M4V rentals to playable audio formats for multiple music players with high quality. Once the DRM is removed from the rentals, you are able to keep the DRM-free iTunes movies on your non-apple music players and mobiles to enjoy at anytime you like.As a wonderful iTunes DRM removal tool, it can also good at recording your authorized videos or movies downloaded from a “Digital Copy” (typically bundled with a DVD or Blu-ray Disc), Amazon Instant Video, BBC iPlayer, etc. to many other commonly used formats for viewing on practically any compatible electronic devices. Now, just learn how to extract audio from iTunes DRM M4V videos step by step.
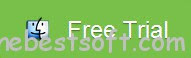 (Click here for Mac OS X 10.5)Guide: Remove DRM and extract audio from iTunes DRM MoviesStep 1. Load your iTunes M4V movies to Pavtube ChewTune. You can either browser to file location or drag and drop source iTunes file to the app.Tip: Select the audio files you want to join together and then tick “Merge into one file” on the main interface to combine separate audio files into one.
(Click here for Mac OS X 10.5)Guide: Remove DRM and extract audio from iTunes DRM MoviesStep 1. Load your iTunes M4V movies to Pavtube ChewTune. You can either browser to file location or drag and drop source iTunes file to the app.Tip: Select the audio files you want to join together and then tick “Merge into one file” on the main interface to combine separate audio files into one. Step 2. Just click the “Format” > “Common Audio”, then you will see all the audio formats (AC3, MP3, FLAC, WAV, M4A) we listed and others.
Step 2. Just click the “Format” > “Common Audio”, then you will see all the audio formats (AC3, MP3, FLAC, WAV, M4A) we listed and others. Step 3. If necessary, you could set audio parameters such as audio codec, bitrate, Sample Rate, Channels, etc so that better audio quality can be transferred to your audio players.
Step 3. If necessary, you could set audio parameters such as audio codec, bitrate, Sample Rate, Channels, etc so that better audio quality can be transferred to your audio players. Step 4. Hit the “Convert” button to start iTunes M4V to MP3/AAC recording. Since Pavtube ChewTune records source DRM videos in 1:1 audio quality, it would take as long as the source movie length for the whole DRM video conversion process. Once it completes, open output folder, locate the created converted file for transferring to iPod shuffle, iPod nano, iPod classic, iPod touch, Apple Watch, PonoPlayer, PSP, Zune, Blackberry, HTC Android Phone, etc..Now you have unlocked DRM Protection and extract audio from iTunes Movies with simple steps.Alternative Way to Convert iTunes Files to MP3 – Audio OnlyAnother way to convert iTunes to .mp3 is using iTunes itself, here is how to:Step 1. Launch iTunes and go to Preferences window.For Window: Click “Edit > Preferences”;For Mac: Navigate “iTunes > Preferences”.Step 2. Go to General tab and click “Import Settings”.
Step 4. Hit the “Convert” button to start iTunes M4V to MP3/AAC recording. Since Pavtube ChewTune records source DRM videos in 1:1 audio quality, it would take as long as the source movie length for the whole DRM video conversion process. Once it completes, open output folder, locate the created converted file for transferring to iPod shuffle, iPod nano, iPod classic, iPod touch, Apple Watch, PonoPlayer, PSP, Zune, Blackberry, HTC Android Phone, etc..Now you have unlocked DRM Protection and extract audio from iTunes Movies with simple steps.Alternative Way to Convert iTunes Files to MP3 – Audio OnlyAnother way to convert iTunes to .mp3 is using iTunes itself, here is how to:Step 1. Launch iTunes and go to Preferences window.For Window: Click “Edit > Preferences”;For Mac: Navigate “iTunes > Preferences”.Step 2. Go to General tab and click “Import Settings”. Step 3. Go to “Import Using” to select “MP3 Encoder”.Step 4. Select the audio in iTunes library, right-click it and choose “Create MP3 Version” from the menu.Compared with other audio file formats, MP3 has its own distinct advantages such as no quality loss after converting. To convert iTunes .m4v video (or others from iTunes) to .mp3 is really a wise option.Note: This method can only be applied to convert iTunes purchased/downloaded audio. Besides, iTunes cannot ensure 100% success in iTunes to MP3 converting. For more convenience and greater success, go back to Pavtube ChewTune.Just start your conversion right now and experience the converted audio files on your non-apple music players and mobiles in high audio quality or share with your friends with ease. Good Luck!Continue Reading:
Source:http://onebestsoft.com/extract-audio-from-itunes-movies/
Step 3. Go to “Import Using” to select “MP3 Encoder”.Step 4. Select the audio in iTunes library, right-click it and choose “Create MP3 Version” from the menu.Compared with other audio file formats, MP3 has its own distinct advantages such as no quality loss after converting. To convert iTunes .m4v video (or others from iTunes) to .mp3 is really a wise option.Note: This method can only be applied to convert iTunes purchased/downloaded audio. Besides, iTunes cannot ensure 100% success in iTunes to MP3 converting. For more convenience and greater success, go back to Pavtube ChewTune.Just start your conversion right now and experience the converted audio files on your non-apple music players and mobiles in high audio quality or share with your friends with ease. Good Luck!Continue Reading:
Source:http://onebestsoft.com/extract-audio-from-itunes-movies/
With the fast approaching of Halloween 2015. There are a lot of ways to have a fun Halloween holiday, like decorating pumpkins, dressing Halloween costumes, playing Halloween games, telling ghost stories, etc. You could get some wonderful DVD to re-experience holiday spirit–worship to devils and witches.
Hot Search: DVD to Seagate Wireless Plus | DVD to QNAP TS-469L NAS | DVD to Synology DS414…
Most of the scary, funny and Disney Halloween movies are now available in DVD discs. With a home DVD player, you could freely watch these Scary, funny and Disney Halloween DVD at home with your family. However, have you ever think about ripping Halloween DVD on portable devices like iPad Pro, iPad4/3/2/1 and iPad mini. You may have to backup Halloween DVD to iPad series supported H.264 or MPEG4 first since the iPad series doesn’t have DVD drive.
Pavtube DVDAid offers you the best solution to rip Halloween DVD movies. With it, you can easily and quickly convert Halloween DVD into format MP4/FLV/MOV/MKV and resolutions SD/HD/4K to a decent playable format for iPad with keeping the best quality. Plus, if you want to edit Halloween movies with NLE system like Adobe Premiere Pro, Avid Media Composer, Window Movie Maker, this Halloween video converter can help you quickly encode Halloween videos to a most editable format. Here we go to get the guide of ripping Halloween DVD movies on iPad series. Read the review.

 Other Download:
- Pavtube old official address: http://www.pavtube.cn/dvd_ripper/
- Cnet Download: http://download.cnet.com/Pavtube-DVDAid/3000-7970_4-76158510.html
Rip and Watch Halloween DVD movies on iPad series
Step 1: Load Halloween DVD disc.
Run the program on your computer, insert Halloween DVD disc into the computer’s optical DVD drive, on the main interface of the program, click “File” > “Load from disc” to add Halloween DVD disc to the program.
Other Download:
- Pavtube old official address: http://www.pavtube.cn/dvd_ripper/
- Cnet Download: http://download.cnet.com/Pavtube-DVDAid/3000-7970_4-76158510.html
Rip and Watch Halloween DVD movies on iPad series
Step 1: Load Halloween DVD disc.
Run the program on your computer, insert Halloween DVD disc into the computer’s optical DVD drive, on the main interface of the program, click “File” > “Load from disc” to add Halloween DVD disc to the program.
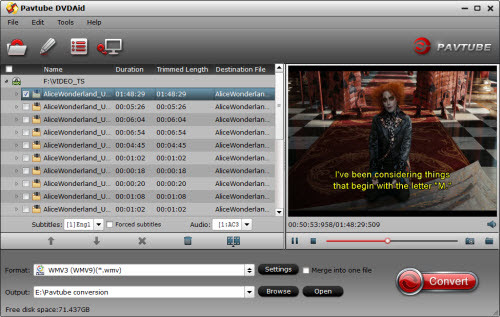 Step 2: Choose iPad series supported file format.
Click “Format” drop-down bar, select iPad series playable format, iPad mini 4 as the exampke, by choosing “HD Video” > “H.264 HD Video(*.mp4)” as the output file format.
Step 2: Choose iPad series supported file format.
Click “Format” drop-down bar, select iPad series playable format, iPad mini 4 as the exampke, by choosing “HD Video” > “H.264 HD Video(*.mp4)” as the output file format.
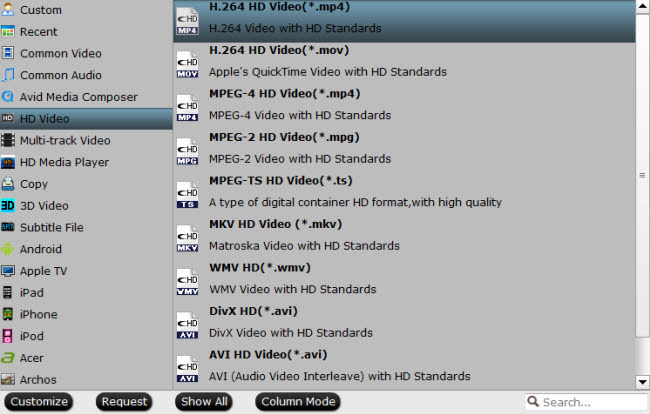 Step 3: Change output file resolution.
To enjoy high definition movies on iPad Mini 4, you can adjust the output file resolution as “1920*1080″ in “Profile Settings” > “Size(pix)”. For other model, you can adjust it’s best resolution.
Step 3: Change output file resolution.
To enjoy high definition movies on iPad Mini 4, you can adjust the output file resolution as “1920*1080″ in “Profile Settings” > “Size(pix)”. For other model, you can adjust it’s best resolution.
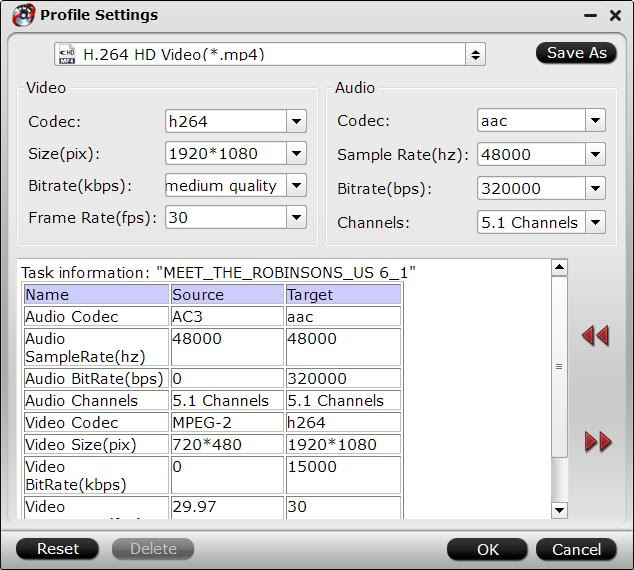 Step 4: Convert Halloween DVD to iPad Mini 4.
Go back to the main interface, press right-bottom “Convert” button to start Halloween DVD to iPad series conversion process.
After the conversion, transfer generated files from your computer to iPad series through iTunes.
Read More:
Source:http://i-loveshare.com/halloween-dvd-to-ipad-series/
Step 4: Convert Halloween DVD to iPad Mini 4.
Go back to the main interface, press right-bottom “Convert” button to start Halloween DVD to iPad series conversion process.
After the conversion, transfer generated files from your computer to iPad series through iTunes.
Read More:
Source:http://i-loveshare.com/halloween-dvd-to-ipad-series/
More and more people have upgraded their Mac system to the newest 10.11 El Capitan. When they are enjoying the benefits OS X El Capitan brought, many of them are suffering the softwares incompatibility issue on Mac OS X El Capitan, such as blu-ray Ripper and DVD Ripper. Pavtube Studio updated its Mac products to meet the trend to prevent Pavtube users from the softwares incompatibility with El Capitan issue. Products that works compatible well with El Capitan including: Pavtube Video Converter for Mac, Pavtube HD Video Converter for Mac, Pavtube MTS/M2TS Converter for Mac, Pavtube MXF Converter for Mac,Pavtube iMixMXF, Pavtube bDMagic for Mac,Pavtube byteCopy for Mac, Pavtube DVDAid for Mac, Pavtube iMedia Converter for Mac.
 Rip and backup blu-ray/DVD on El Capitan
After updated to El Capitan, you can't rip and copy blu-ray/DVD any more? Don't worry! Pavtube blu-ray/DVD rippers have solved the system incompatibility issue.With Pavtube newly upgraded blu-ray/DVD products, you will get no difficulty to make a full disc copy or the main movie copy of the original 2D/3D blu-ray/DVD disc on Mac OS X El Capitan. besides that, the program also enables you to rip/convert blu-ray/DVD disc to various different file formats on El Capitan platform for playing on iPhone/iPad/iPod, Android phone and tablets, Windows phones or tablets, game consoles, HD media players, streaming to Apple TV/Amazon Fire TV/Roku, etc.
Support 4K UHD, 8K video conversion
Updated Pavtube Mac products can fully support you to convert 720P, HD, 4K even 8K videos differentiates itself from the pool of video converters on Mac OS X El Capitan. With preset profiles for Apple and Android, the best video converter for OS X El Capitan enables you to convert any videos of any resolution to iPhone(6S Plus/6 Plus), iPad(Air 3/Mini 4/Pro), Samsung(Galaxy S6), HTC, blackberry, Sony, etc. in a single click. It's very simple to use, requiring less time to learn the user guide.
Related Articles:
Source:http://onebestsoft.com/pavtube-upgrade-support-el-capitan/
Rip and backup blu-ray/DVD on El Capitan
After updated to El Capitan, you can't rip and copy blu-ray/DVD any more? Don't worry! Pavtube blu-ray/DVD rippers have solved the system incompatibility issue.With Pavtube newly upgraded blu-ray/DVD products, you will get no difficulty to make a full disc copy or the main movie copy of the original 2D/3D blu-ray/DVD disc on Mac OS X El Capitan. besides that, the program also enables you to rip/convert blu-ray/DVD disc to various different file formats on El Capitan platform for playing on iPhone/iPad/iPod, Android phone and tablets, Windows phones or tablets, game consoles, HD media players, streaming to Apple TV/Amazon Fire TV/Roku, etc.
Support 4K UHD, 8K video conversion
Updated Pavtube Mac products can fully support you to convert 720P, HD, 4K even 8K videos differentiates itself from the pool of video converters on Mac OS X El Capitan. With preset profiles for Apple and Android, the best video converter for OS X El Capitan enables you to convert any videos of any resolution to iPhone(6S Plus/6 Plus), iPad(Air 3/Mini 4/Pro), Samsung(Galaxy S6), HTC, blackberry, Sony, etc. in a single click. It's very simple to use, requiring less time to learn the user guide.
Related Articles:
Source:http://onebestsoft.com/pavtube-upgrade-support-el-capitan/
Summary: Is there a way to make losslessly copies of your 2D/3D Blu-ray movies on Mac OS X EL Capitan at all? Absolutely not, this article show you 3 ways to backup a copyright protected 2D/3D Blu-ray quickly and efficientlyHot Search: Blu-ray to PS3 | Blu-rays to Portable HDD | Blu-ray to iPad Mini 3/2 | Blu-Ray to Kodi |
Pavtube ByteCopy for Mac El Capitan is the best ripper to copy Blu-ray on Mac for its comprehensive features, fastest speed and quality service. It is an all-in-one Blu-ray & DVD copying and ripping tool as well as providing multi-track and 3D ouput. Besides, it can rip Blu-rays and DVDs to popular video formats, AVI, MOV, WMV, MP4, FLV etc, for playback on Mac and mobiles or uploading to video-sharing website.If you don’t need multi-track output, Pavtube BDMagic for Mac is enough which features in copying Blu-ray and DVD with original structure, and converting 2D/3D Blu-rays and standard DVDs to watchable video/audio format for mobile devices. (Here is the review)Learn the 3 different 3 ways to copy Blu-ray to Mac El Capitan using ByteCopy for Mac:Option 1. Full disc Copy: 1:1 Copy Blu-ray Without Compression on MacOption 2. Directly Copy: Backup Blu-ray TV series discs with DTS audio | Copy DVD movies with chapter markersOption 3: Lossless MKV output: Make copy of DVD/Blu-ray discs to hard drive on Mac losslessly
 Other Download:- Pavtube old official address: http://www.pavtube.cn/bytecopy-mac/- Cnet Download: http://download.cnet.com/Pavtube-ByteCopy/3000-7970_4-76177783.htmlStep by Step Guides of Lossless Backup 2D/3D Blu-ray on Mac El Capitan in 3 Wayspart 1. Load Blu-ray Files.Insert your Blu-ray disc into Blu-ray external Blu-ray drive and connect with your Mac computer, then launch the application, Click "File" > "Load Disc" to import Blu-ray disc to the program.
Other Download:- Pavtube old official address: http://www.pavtube.cn/bytecopy-mac/- Cnet Download: http://download.cnet.com/Pavtube-ByteCopy/3000-7970_4-76177783.htmlStep by Step Guides of Lossless Backup 2D/3D Blu-ray on Mac El Capitan in 3 Wayspart 1. Load Blu-ray Files.Insert your Blu-ray disc into Blu-ray external Blu-ray drive and connect with your Mac computer, then launch the application, Click "File" > "Load Disc" to import Blu-ray disc to the program.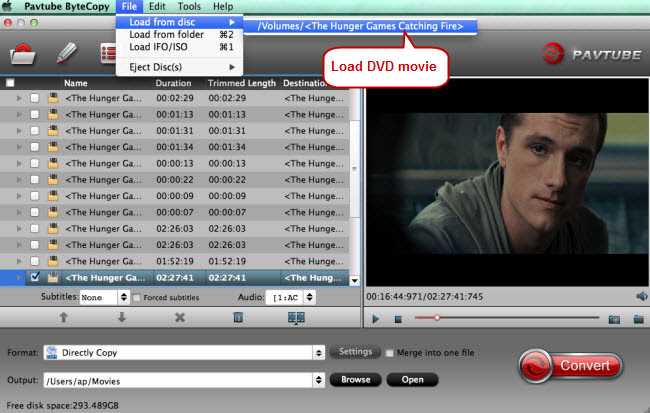 Part 2. Backup Blu-ray to OS X El Capitan.Method one:Make a full disc copy of Blu-ray movieHit the top tool menu bar "
Part 2. Backup Blu-ray to OS X El Capitan.Method one:Make a full disc copy of Blu-ray movieHit the top tool menu bar " " icon to make a full disc copy of your original Blu-ray movies.From "Format" drop-down list, go to "Copy" > "Direct Copy" and backup Blu-ray movies in m2ts format.
" icon to make a full disc copy of your original Blu-ray movies.From "Format" drop-down list, go to "Copy" > "Direct Copy" and backup Blu-ray movies in m2ts format.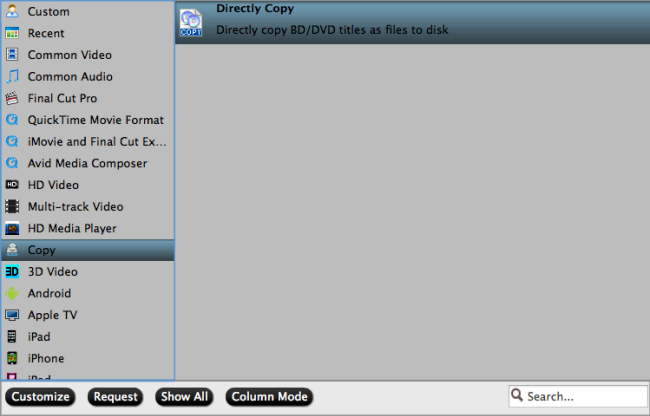 Method two:Backup Blu-ray to Multi-track video format.Hit "Format" bar, go to "Multi-track Video" option, there are four different Multi-track video for you to output, select your desired one as the final backup format.
Method two:Backup Blu-ray to Multi-track video format.Hit "Format" bar, go to "Multi-track Video" option, there are four different Multi-track video for you to output, select your desired one as the final backup format.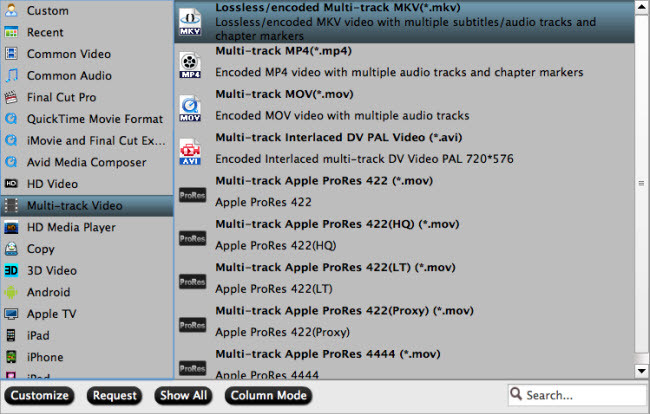 Method three:Backup Blu-ray to media file formats.You can output a common media file format or a device optimize file format according to your own needs.
Method three:Backup Blu-ray to media file formats.You can output a common media file format or a device optimize file format according to your own needs.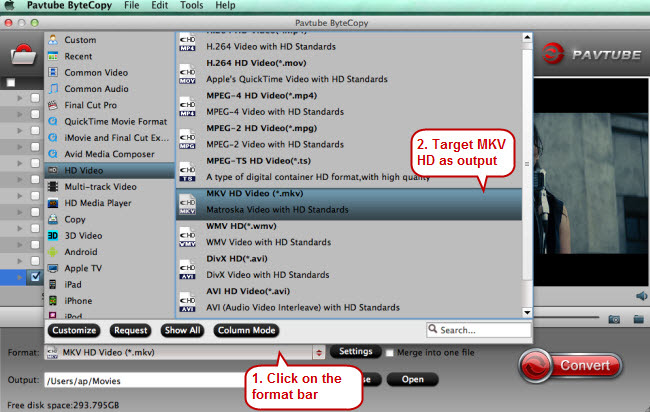 Part 3: Start Blu-ray to Mac OS X El Capitan backup process.Press the "Convert" button to start the backup process.Read More:
Part 3: Start Blu-ray to Mac OS X El Capitan backup process.Press the "Convert" button to start the backup process.Read More:
Get 3D Contents on Gear VR through Oculus Cinema
Get 3D Blu-ray to watch on Galaxy Note 4 in Gear VR
Rip 3D Blu-ray to MKV to Watch in Samsung Gear VR Unit
Backup Top 10 3D Movies on Blu-ray/DVD for Watching
Make 3D Blu-ray available on 3D television via your PS3
Summary: Got a hobby of stream ISO files on Apple TV 4? In following article, several pieces of suggestions there we can take to Stream ISO Files to Apple TV 4 on Mac OS X El Capitan.
With the release of new Apple TV 4 on Sept 16, it gives you anytime access to endless entertainment. Thousands of videos and TV shows can be shown on your wide screen TV. What a delightful thing if Blu-ray movies can be played on Apple TV 4.
It is a tiny digital media player which allows you to enjoy a whole world of movies, TV shows, sports, music, and more. So far, the latest version of Apple TV is the forth generation, in up to 1080p HD. The device also plays content from any Mac OS X, iOS device or Windows with AirPlay or iTunes.
Apple TV is compatible with the following video formats:
- H.264 video up to 1080p, 30 frames per second, High or Main Profile level 4.0 or lower, Baseline Profile level 3.0 or lower with AAC-LC audio up to 160 Kbps per channel, 48kHz, stereo audio in .m4v, .mp4, and .mov file formats.
- MPEG-4 video up to 2.5 Mbps, 640 by 480 pixels, 30 frames per second, Simple Profile with AAC-LC audio up to 160 Kbps, 48kHz, stereo audio in .m4v, .mp4, and .mov file formats.
- Motion JPEG (M-JPEG) up to 35 Mbps, 1280 by 720 pixels, 30 frames per second, audio in ulaw, PCM stereo audio in .avi file format.
Tips: Click here get more information about playable file format for Apple TV?
Are there any options for streaming an iso files to the Apple TV 4? The answer is some kind of disappointed. It is obvious that iso files are not supported on Apple TV 4 from the supported video format listed above. Apple TV 4 cannot play a Blu-ray/DVD ISO files. If you are a Mac user, a professional Mac ISO to Apple TV Ripper ( including Apple TV 4/3/2/1 ) is the key to assist you to do ISO to ATV conversion on Mac. With it, you can fast rip and convert ISO to Apple TV friendly format m4v for streaming with the original quality. If you haven’t got the software, download it now and let’s start the conversion. If you are Windows user, please turn to Pavtube BDMagic.

 Other Download:
- Pavtube old official address: http://www.pavtube.cn/blu-ray-ripper-mac/
- Cnet Download: http://download.cnet.com/Pavtube-BDMagic/3000-7970_4-76177782.html
Other Download:
- Pavtube old official address: http://www.pavtube.cn/blu-ray-ripper-mac/
- Cnet Download: http://download.cnet.com/Pavtube-BDMagic/3000-7970_4-76177782.html

 Other Download:
- Pavtube old official address: http://www.pavtube.cn/blu-ray-ripper/
- Cnet Download: http://download.cnet.com/Pavtube-BDMagic/3000-7970_4-75922877.html
How to Stream ISO Files to Apple TV 4 on Mac OS X El Capitan via AirPlay or iTunes
Step 1. Load ISO files.
Put Blu-ray disc into Blu-ray drive and connect it with your PC and then click "File", from its drop-down list, select "Load from disc" to import ISO files to the program.
Other Download:
- Pavtube old official address: http://www.pavtube.cn/blu-ray-ripper/
- Cnet Download: http://download.cnet.com/Pavtube-BDMagic/3000-7970_4-75922877.html
How to Stream ISO Files to Apple TV 4 on Mac OS X El Capitan via AirPlay or iTunes
Step 1. Load ISO files.
Put Blu-ray disc into Blu-ray drive and connect it with your PC and then click "File", from its drop-down list, select "Load from disc" to import ISO files to the program.
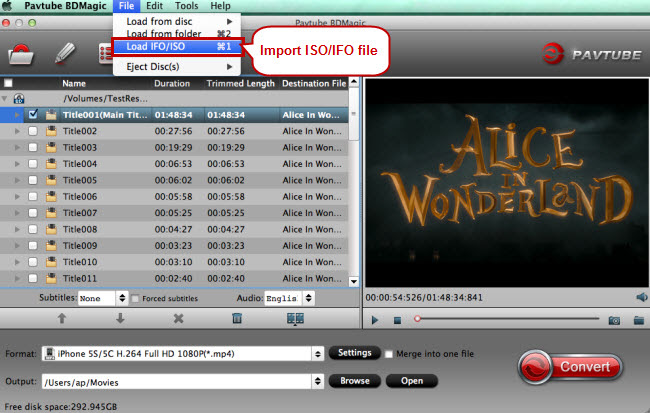 Step 2. Select output profile format.
Click "Format" bar, from its drop-down option, select “Apple TV>>Apple TV H.264 M4V” as the output format for streaming to Apple TV 4.
Step 2. Select output profile format.
Click "Format" bar, from its drop-down option, select “Apple TV>>Apple TV H.264 M4V” as the output format for streaming to Apple TV 4.
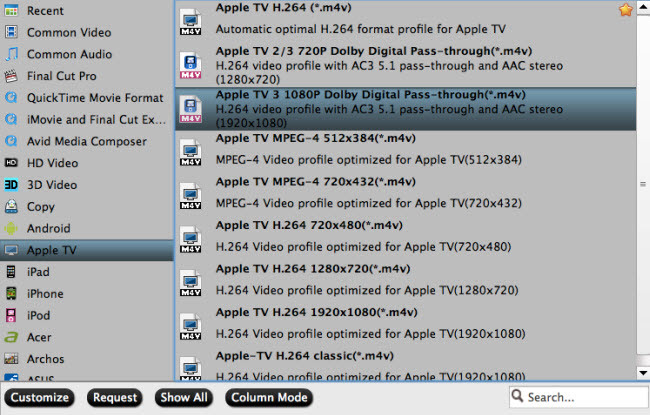 Step 3. Start conversion
Click “Convert” button and start ISO videos to Apple TV 4 compatible H.264 format video conversion. After conversion, you can get the converted files by clicking “Open” button. Now you can enjoying Blu-ray movies by streaming to your Apple TV 4.
Stream Blu-ray movies to Apple TV via AirPlay or iTunes
Via AirPlay: Firstly, to use AirPlay, you need to prepare one of the following devices: iPhone 4 (or later), iPad, iPad mini, or iPod touch (4th generation or later). Add the converted Blu-ray movies to iTunes and sync to your iOS device.
Secondly, be sure iOS device and Apple TV are in the same Wi-Fi network; start play the video on your device, and then swipe up from the bottom of your device screen to access Control Center and tap AirPlay; finally, tap the name of the device you want to AirPlay to.
Via iTunes: Firstly, add the converted Blu-ray videos to iTunes. Then, go to iTunes > Preferences, choose Apple TV, and make sure "Look for Apple TVs" is selected.
Secondly, on your Apple TV, choose Settings > Computers > "Connect to iTunes," and note the passcode displayed; in iTunes, select the Apple TV (below Devices), and enter the passcode.
Thirdly, click the Summary button and select one of "Automatic Sync" and "Custom Sync".
Now, all content are streamed to Apple TV for enjoyment.
Read More:
Step 3. Start conversion
Click “Convert” button and start ISO videos to Apple TV 4 compatible H.264 format video conversion. After conversion, you can get the converted files by clicking “Open” button. Now you can enjoying Blu-ray movies by streaming to your Apple TV 4.
Stream Blu-ray movies to Apple TV via AirPlay or iTunes
Via AirPlay: Firstly, to use AirPlay, you need to prepare one of the following devices: iPhone 4 (or later), iPad, iPad mini, or iPod touch (4th generation or later). Add the converted Blu-ray movies to iTunes and sync to your iOS device.
Secondly, be sure iOS device and Apple TV are in the same Wi-Fi network; start play the video on your device, and then swipe up from the bottom of your device screen to access Control Center and tap AirPlay; finally, tap the name of the device you want to AirPlay to.
Via iTunes: Firstly, add the converted Blu-ray videos to iTunes. Then, go to iTunes > Preferences, choose Apple TV, and make sure "Look for Apple TVs" is selected.
Secondly, on your Apple TV, choose Settings > Computers > "Connect to iTunes," and note the passcode displayed; in iTunes, select the Apple TV (below Devices), and enter the passcode.
Thirdly, click the Summary button and select one of "Automatic Sync" and "Custom Sync".
Now, all content are streamed to Apple TV for enjoyment.
Read More: