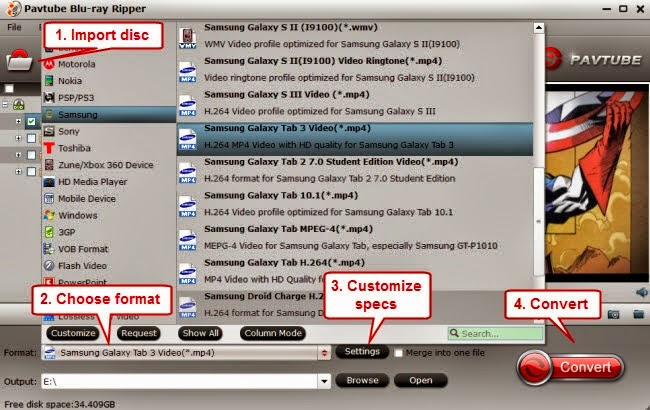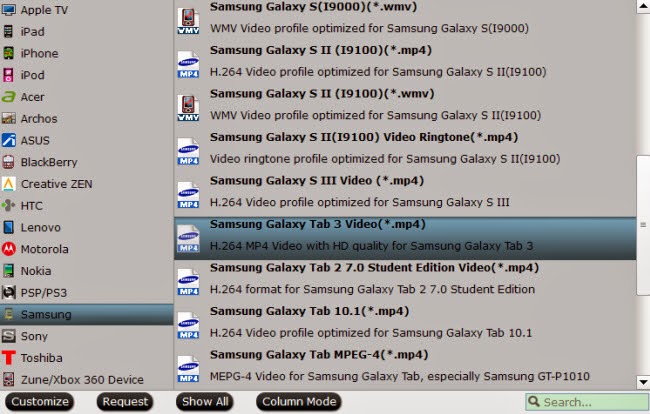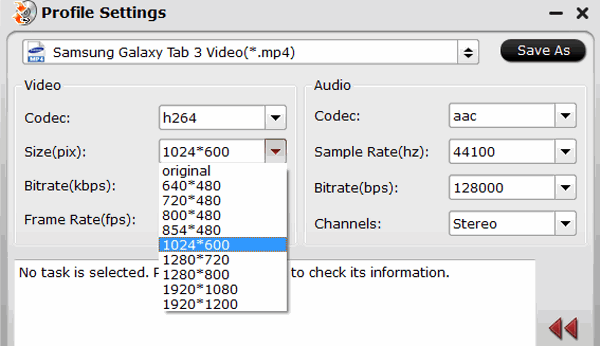[commentary] They have similar names and do comparable things, but the various tech for getting content from your phone or tablet onto your TV work in very different ways.
Amazon's Fire TV can act as a Miracast receiver.
There are many brands of tablets and smartphones, a handful of major TV and home audio-video providers, and a smattering of operating system providers. Combine these technologies and you end up with a seemingly endless number of ways to get video, music, and other content from your handheld device to the television, a feature sometimes known as "throwing." As a result, there are now more "throwing" approaches in the market than in the pitching roster of a professional baseball team.
Which one is right for you can depend on the gear you own, the apps you use, and the patience you have for emerging approaches. Here's a breakdown of several popular technologies and devices you can use to throw content from your phone or tablet to the biggest screen in your living room.
AirPlay is Apple's technology for sharing music and video across a Wi-Fi network. The technology made its debut with the AirPort Express portable hotspot as a way to share music from iTunes to stereos and then extended into some third-party products that licensed the technology from Apple. Its scope expanded to take on video with the refocusing of Apple TV as an accessory to iPhones and iPads, although a few third parties have found ways of implementing receiver support in other products without Apple's blessing.
AllShare is Samsung's technology for sharing music, photos, and video between its mobile devices and its home products, such as TVs and home theater systems, over Wi-Fi. It's essentially Samsung's branding of Digital Living Network Alliance (DLNA) technology optimized for its own devices.
AllPlay is Qualcomm's technology for sending music to a range of devices around the home. It is related to a number of device-to-device communication initiatives being promoted by the wireless chipmaker. These include AllJoyn for peer-to-peer device communications and AllSeen for the "Internet of everything" embedded devices. While most other technologies work only over Wi-Fi, AllPlay can work over virtually any kind of connection, including Bluetooth and even wired Ethernet for what will generally be the best reliability. It currently works only with audio products, but supports multiroom installations.

The Gramofon music streamer supports AllPlay. Miracast is an effort by the folks who brought you Wi-Fi to send video from a range of generally smaller-screened devices, mainly Android, to your television. Not surprisingly, it builds off the Wi-Fi Direct technology which lets users create a private (ad-hoc) network between their device and their television. You can think of it as AirPlay for everything else. Microsoft added support for Miracast with version 8.1 of Windows. And Google is a supporter despite the Chromecast not using the technology. Miracast also has snuck its way into a few products, including the Gamestick Android console and Amazon's Fire TV.
Chromecast is Google's little stick that plugs into an HDMI connector on your TV, but requires a power source -- either a USB port or a traditional power outlet. Once connected to your Wi-Fi network, it supports a growing number of video and music apps, including YouTube (of course), Netflix, Hulu Plus, Pandora, and SlingPlayer. Unlike other solutions, Chromecast simply redirects video streams from the Internet rather than your local device so you can put away your phone once you start viewing if you're willing to give up controls such as pause and fast-forwarding.
AllCast is an Android app by user-advocate developers ClockworkMod, the same folks who brought us apps to manage Android ROMs, customized versions of the mobile OS, and tether without a tethering plan. Originally known as AirCast (a capitalization away from a brand of joint braces), the app supports a remarkably broad array of devices, including Apple TV, Roku, Chromecast, Amazon's recent Fire TV, and many Wi-Fi-enabled televisions. The app is free to download, but getting anything more than a taste of its capabilities will require the $5 premium version.
AirPlay and AllShare are established technologies that are optimized for Apple and Samsung products -- making them a good option for people who already own products from those companies. Miracast and AllPlay are broader industry initiatives that are still relatively early in their development and so have limited device support today. The Chromecast is somewhere in the middle. It's an inexpensive way to get some content to your TV. It doesn't work directly with all video services, but the library is growing quickly. Finally, AllCast can help bridge the bridges, but since it's a third-party unauthorized app, be sure to keep it up to date as its updates can fix glitches introduced by manufacturer changes.
As I mentioned, the devices you own and the apps you like to use will largely determine which throwing technology you end up using to get content from your phone to your TV. But at least now you'll be able to tell them all apart.