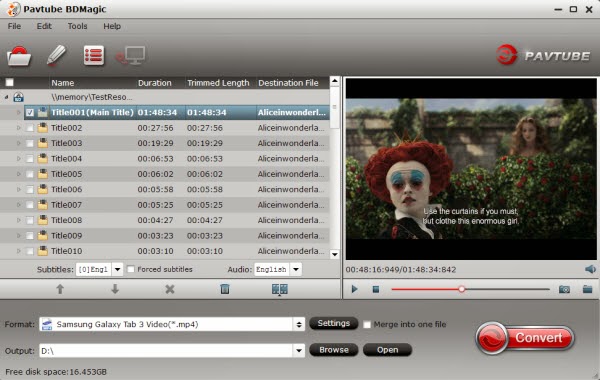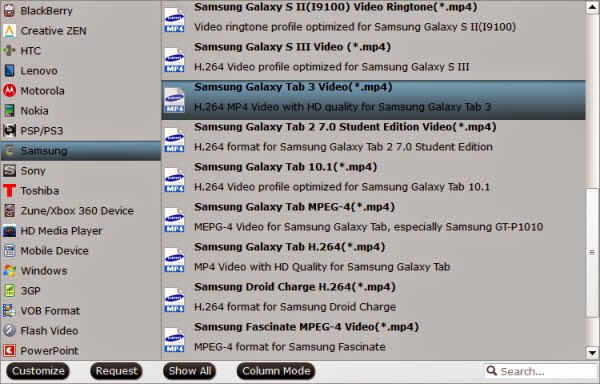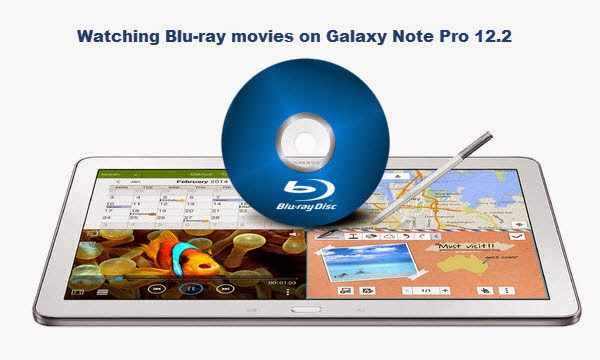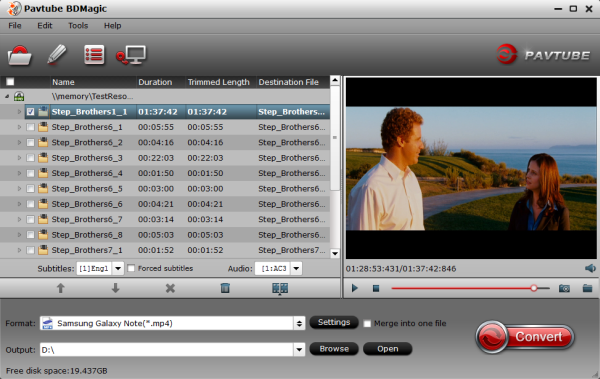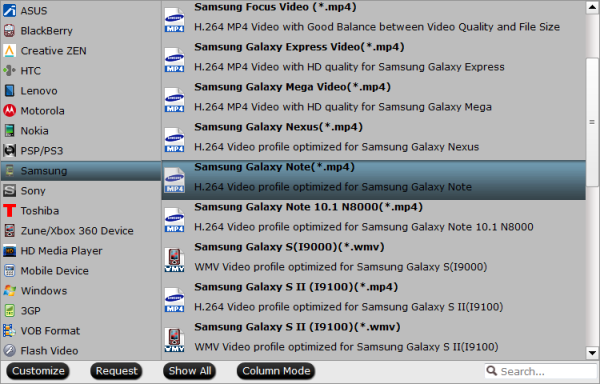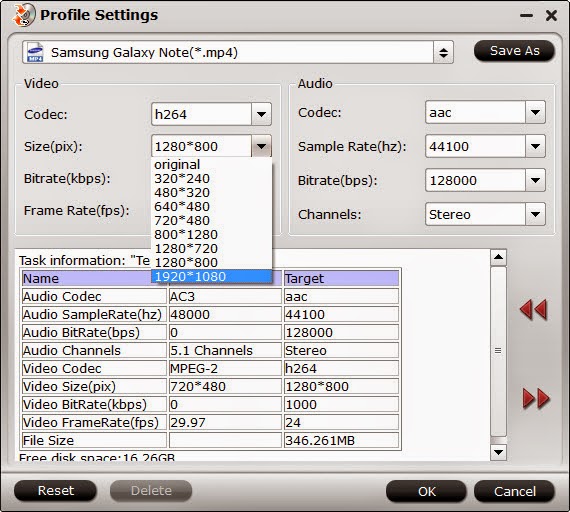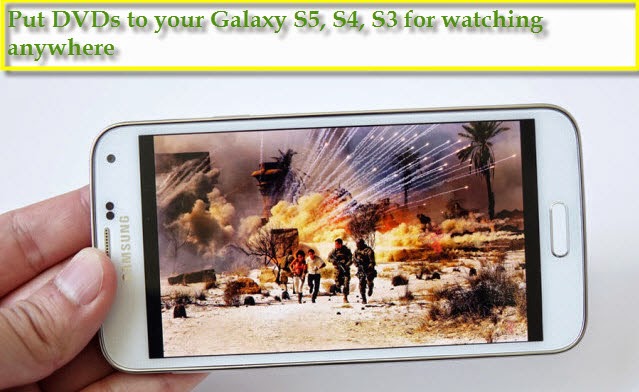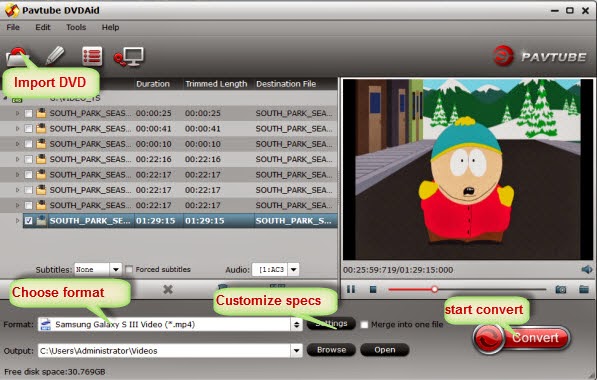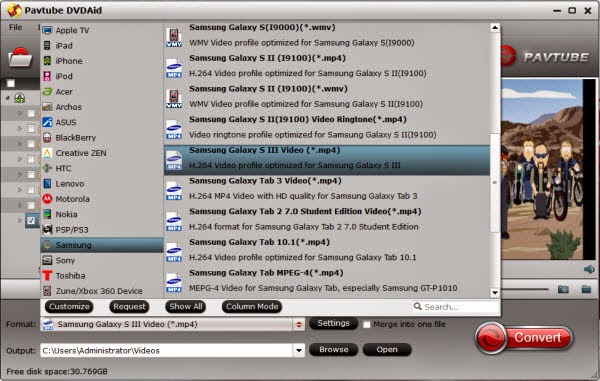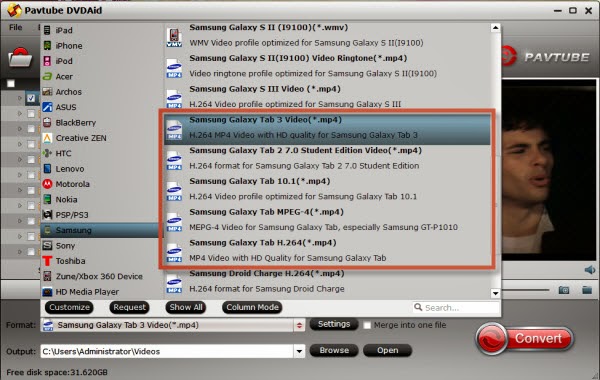Samsung LED TV, smart TV, 3D TV and 4K series TV are very popular on the HDTV market, many users choose to buy Samsung TVs because of its high quality and beautiful design. Nowadays more and more users choose to play videos and movies on Samsung TV through USB flash drive or NAS devices, with this method it is very convenient to access to the videos or movies that we want to play. But, not all the video formats can be supported by Samsung TV, recently a lot of Samsung TV users have encountered the issue to play videos in various formats, such as WMV, M4V, etc. Can Samsung TV play WMV files from USB? The answer may be disappointed, from Samsung TV user manual or product page you will find the info that WMV is not supported video format of SamsungTV, but take it easy, keep reading to get the best way to play WMV on Samsung TV via USB Flash Drive.
How to play WMV on Samsung Smart TV via USB?
First read Samsung TV supported formats. After knowing the playable formats, let us talk about how to lay WMV on Samsung TV through USB port? According to the results of searching and tests, the best way is to convert WMV to Samsung TV supported format like H.264 MP4, and then you will be able to play WMV videos on Samsung TV through USB flash drive with compatible format. In order to convert WMV files to Samsung TV compatible format, you will need a professional WMV to Samsung TV converter, here we introduce the best Samsung TV Video Converter for you, the software is called Pavtube Video Converter Ultimate (Mac), which is the best TV Video Converter on the world, it is very powerful that can convert HD videos, Blu–ray movies and DVD movies to any video formats you need.
Hot search: MPEG/MPG to Samsung TV, FLV to Samsung Smart TV, AVCHD to Samsung TV, MPEG-4 to Samsung TV, .ts to Smart TV
Free download the best WMV to Samsung TV Converter for Windows:


Other Download:
- Pavtube old official address: http://www.pavtube.cn/blu-ray-video-converter-ultimate/
- Cnet Download: http://download.cnet.com/Pavtube-Video-Converter-Ultimate/3000-2194_4-75938564.html
How to Convert WMV to Samsung TV via USB with iFastime Video Converter Ultimate?
Step 1. Click "Add video" button to add your WMV video files to the program. Or directly drag the video you want to convert to the left item bar.

Step 2. Click "Format" bar, and select Samsung TV .mp4 from "TVS" to fit Samsung TV.

Tips: The default settings may not satisfy you, and you can click the "Settings" button to change the settings by yourself including video resolution, bit rate, audio sample rate, audio channel etc. for full screen playback smoothly. Or keep no changes, which is also a good choice.
Step 3. Click the "Start conversion" button on the main interface and the software will start to convert WMV to Samsung TV friendly video formats immediately. When the conversion done, click "Open" to find the converted video files. Then you can effortless transfer the video files to Samsung TV via USB for playback on the go.
More Topics:
How to play WMV on Samsung Smart TV via USB?
First read Samsung TV supported formats. After knowing the playable formats, let us talk about how to lay WMV on Samsung TV through USB port? According to the results of searching and tests, the best way is to convert WMV to Samsung TV supported format like H.264 MP4, and then you will be able to play WMV videos on Samsung TV through USB flash drive with compatible format. In order to convert WMV files to Samsung TV compatible format, you will need a professional WMV to Samsung TV converter, here we introduce the best Samsung TV Video Converter for you, the software is called Pavtube Video Converter Ultimate (Mac), which is the best TV Video Converter on the world, it is very powerful that can convert HD videos, Blu–ray movies and DVD movies to any video formats you need.
Hot search: MPEG/MPG to Samsung TV, FLV to Samsung Smart TV, AVCHD to Samsung TV, MPEG-4 to Samsung TV, .ts to Smart TV
Free download the best WMV to Samsung TV Converter for Windows:
Other Download:
- Pavtube old official address: http://www.pavtube.cn/blu-ray-video-converter-ultimate/
- Cnet Download: http://download.cnet.com/Pavtube-Video-Converter-Ultimate/3000-2194_4-75938564.html
How to Convert WMV to Samsung TV via USB with iFastime Video Converter Ultimate?
Step 1. Click "Add video" button to add your WMV video files to the program. Or directly drag the video you want to convert to the left item bar.
Step 2. Click "Format" bar, and select Samsung TV .mp4 from "TVS" to fit Samsung TV.
Tips: The default settings may not satisfy you, and you can click the "Settings" button to change the settings by yourself including video resolution, bit rate, audio sample rate, audio channel etc. for full screen playback smoothly. Or keep no changes, which is also a good choice.
Step 3. Click the "Start conversion" button on the main interface and the software will start to convert WMV to Samsung TV friendly video formats immediately. When the conversion done, click "Open" to find the converted video files. Then you can effortless transfer the video files to Samsung TV via USB for playback on the go.
More Topics: