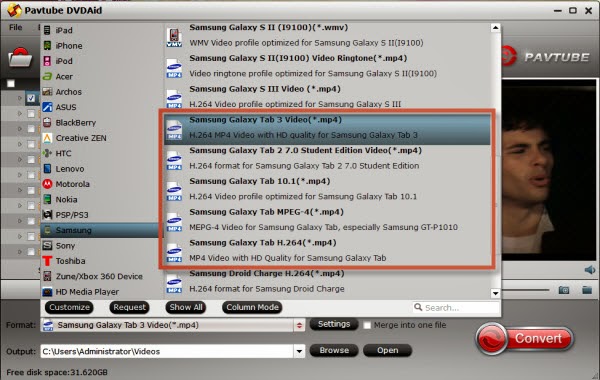VLC Media Player
VLC Media Player is known to provide amazing features including granular speed controls, frame-by-frame advancement, live recording of played videos among other things etc. It will let you customize its toolbars are per your preferences. It can play different audio and video formats.
Upsides: You don’t need to install any external codec. It gives outstanding playback quality.
Downsides: Its default interface is not so attractive and its skin options are also somewhat poor.
BS DVD Player
BS DVD Player is number one free DVD player that has now come with a new interface and amazing features like ability to play Youtube videos, capture frames, create thumbnails from most played numbers. It also includes a Jukebox feature for video and audio. You can enjoy wide range of options with this software including video, DVD, audio, radio and TV playback.
Upsides: This software will let you play all video formats like YouTube. It is built with user-friendly interface. It works very fast. You will get all key features for enjoying HD movies.
Downside: You can run this software only if you have installed codec and it will install its toolbar in your browser that may offend you.
Real Player
Real Player has been in use since 1995. Its newer version is a highly featured software and is rated as best audio and video player today. This program will let you trim the videos. Plus, it will allow you to share your stuff with social media sites like Facebook, YouTube etc.
Upsides: This well-featured media player comes with competitive and user-friendly interface. It can be used in smartphones as well.
Downsides: It sometimes gets hanged and slows down to load videos. It lacks providing unique video options like VLC Media Player and others.
UM Player
UM Player is a feature-rich audio and video player. It is built with numerous advanced features and is pretty easy to use. It can support any media format for both audio and video. Key features of this program include subtitles search, ability to play and record YouTube, change interface skin options, customizable hotkeys etc.
Upsides: It is easier to use and is packed with lots of features such as shoutcast and YouTube integration, customizable options, support all audio video formats.
Downsides: It offers minimal support and documentation.
Pavtube ByteCopy
Pavtube ByteCopy, the best DVD to Lossless MKV solution, is a powerful program with the ability of backing up DVD collection to multi-track MKV without quality loss, ripping DVD movies to MP4 and MOV with multiple audio streams, and converting DVD from hard discs to virtually any popular video and audio format so that you can freely watch movies on Apple iOS devices, HDTV, 3D TVs, PSP, PS4, PS3, Plex, WDTV Live, Roku 3 and more devices. In recent update, ByteCopy can support ripping DVD movie to H.265/HEVC MP4 with better video quality compared to H.264 MP4 in same profile presets.
At the meantime, this multi-track DVD converter can be considered as a user-friendly movie editing tool with the professional functions to trim, crop, merge, insert subtitles, export srt/ass/ssa subtitles, add video effects in the destination movie.
Related articles