The iPad 3 with the stunning features 9.7-inch (diagonal) LED-backlit glossy widescreen Multi-Touch display with IPS technology, 2048-by-1536-pixel resolution at 264 pixels per inch, HD (1080p) up to 30 frames per second with audio. All the features are point to iPad 3 is a great portable media player. If you got iPad 3, would you like to watch blu-ray movies on ipad3? Here I will throw up a quick tutorial to help you out.

As we know, iPad 3 cannot play Blu-ray disc directly, and most of you are not about to pay iTunes' ridiculous prices to watch movies and TV shows you already own on Blu-ray. Instead, you'll just rip those Blu-ray discs to an iPad 3 compatible format. Pavtube BDMagic for Mac is the highly recommended tool for you here. This Mac Blu-ray movie to iPad 3 Converter can aid you to rip and convert the Blu-ray movie to iPad 3 friendly format MP4 on Mac easily and quickly. What’ more, If you have the intention to convert videos MKV/AVI/WMV/MOV/MTS/VOB or DVD, ISO/IFO to iPad 3 on Mac at the time,you can also complete the goal with it.
Part I: How to convert Blu-ray to iPad 3 supported video formats.
Step 1: Load Blu-ray files.
Load your Blu-ray disc into your BD drive, run the program and click “Load from disc” icon to load Blu-ray movies. You can also import movies from DVD folder, Blu-ray folder and ISO image files.
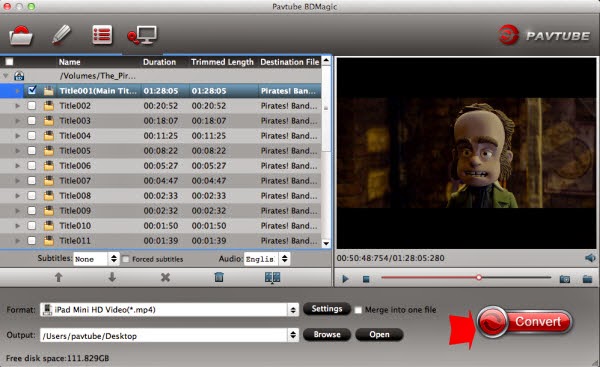
Step 2: Choose iPad 3 preset as the output format.
click “Format”, Choose “iPad > iPad 3/4 (New iPad) Full HD Video(*.mp4)” output preset as the output format, which will remove all the incompatibility issue for you. Note that you can customize the settings for the output by specifying format and destination folder.
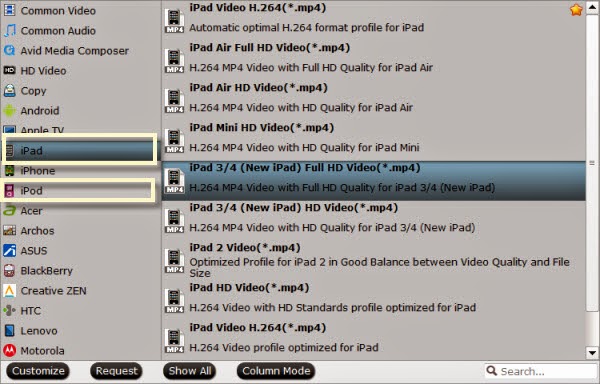
Step 3: Start ripping Blu-ray to play on iPad 3.
Once you do this, you can begin the process to convert Blu-ray files to iPad 3 by clicking the Convert button. All the conversion tasks will be done at fast speed and you will get a high output quality.
When you complete the process and rip Blu-ray to iPad 3, you can follow Part II and connect the device to your Mac to sync the iTunes library. From here, you are ready to enjoy your high quality videos on iPad 4, iPad Air, iPad mini, iPhone 5S, etc.
Part II: Detailed steps:
First, locate the output file where you have saved the videos. Then open the iTunes app so that you can import the output videos to it. This can be done by dragging and dropping the media file. The process is simple all you need is:
Step 1. Click "File" menu on the left side of iTunes toolbar
Step 2. Choose the "Add File to Library" option
Step 3. Open the output folder that contains the videos
Step 4. Select the file and click "Open".
After opening the file the will go to your iTunes and you can verify if the transfer has been successful by going to the iTunes library and typing the name of the file. If it is successfully transferred, A thumbnail of the video file will appear in your screen. If the transfer is successful you can further transfer the file to your iPad 3 and you can easily enjoy them everywhere you wish to.
To be honest, Pavtube BDMagic for Mac is so simple to use and gives me exactly what i was looking for. Hope this guide can help you, enjoy it!