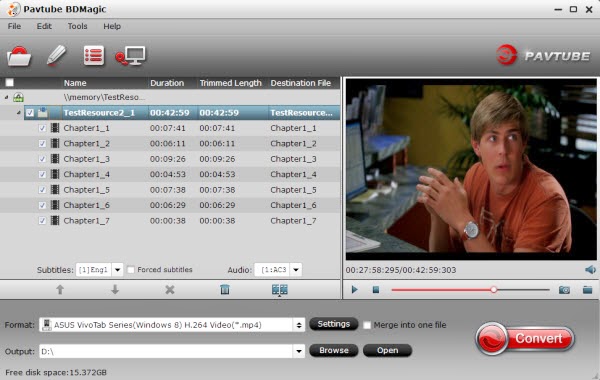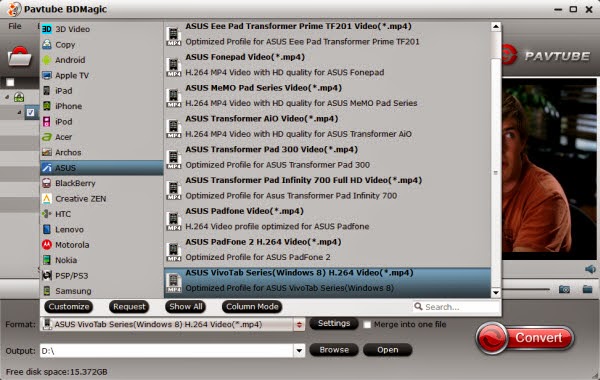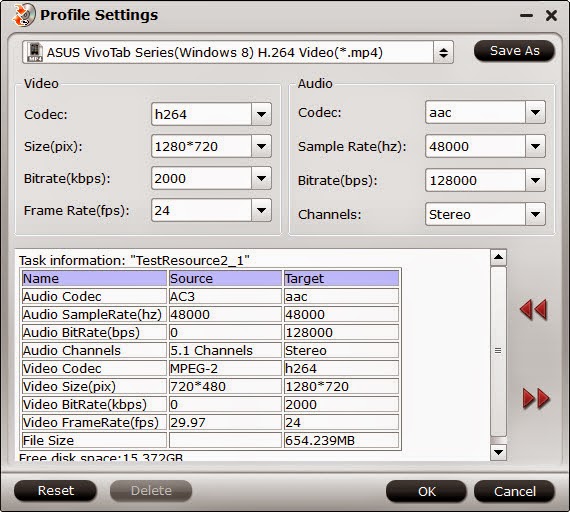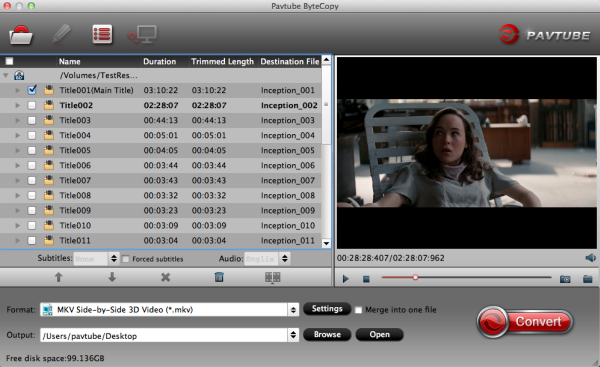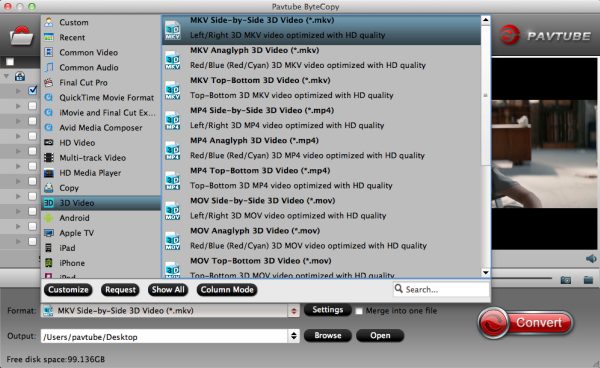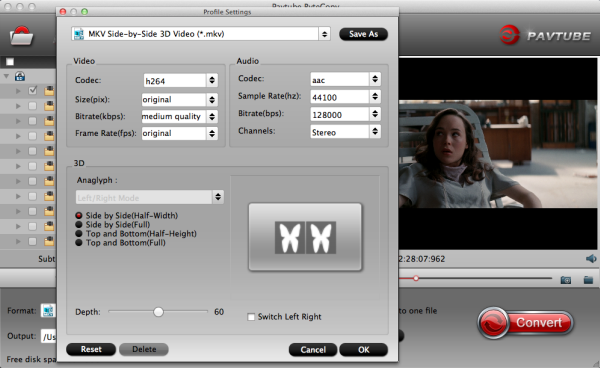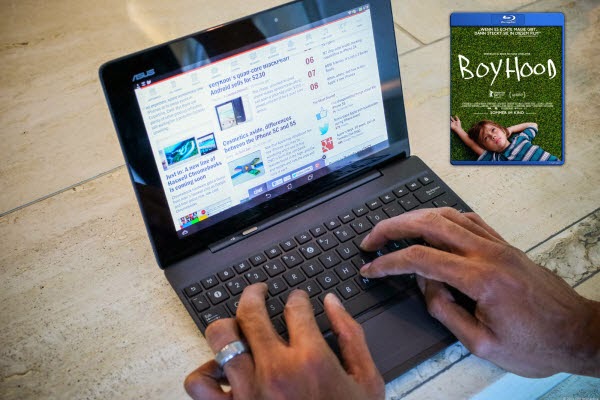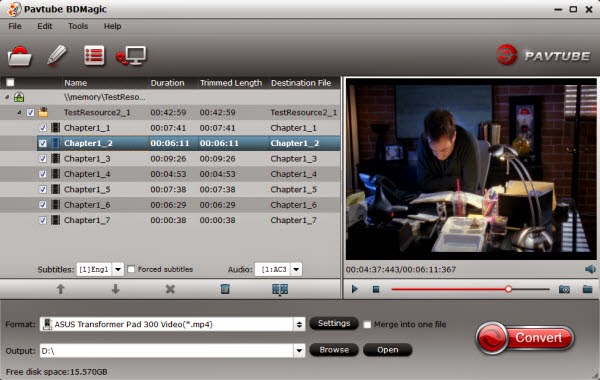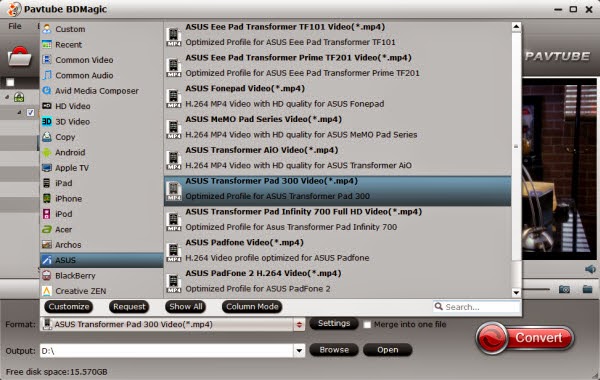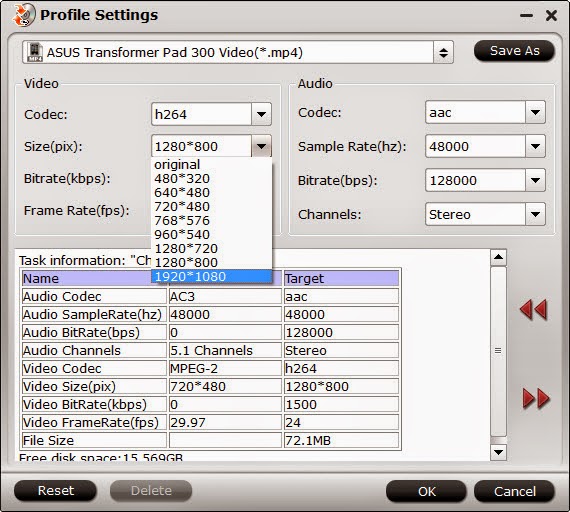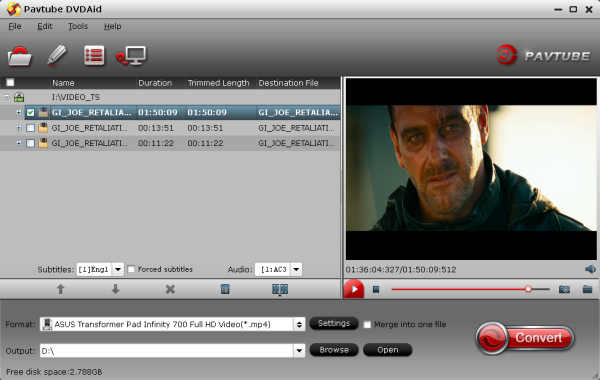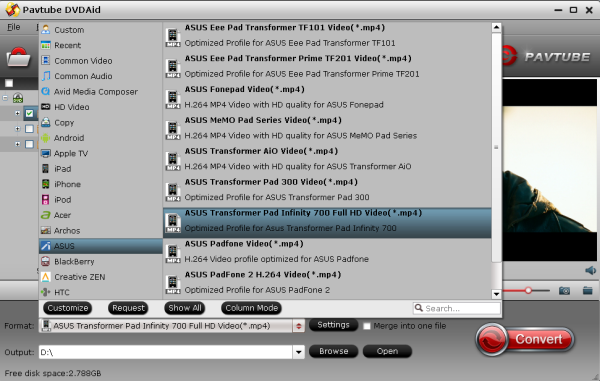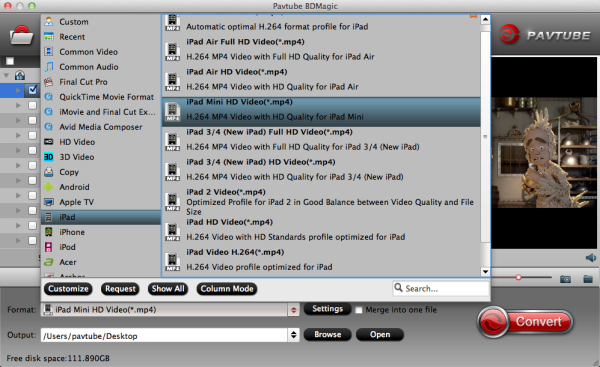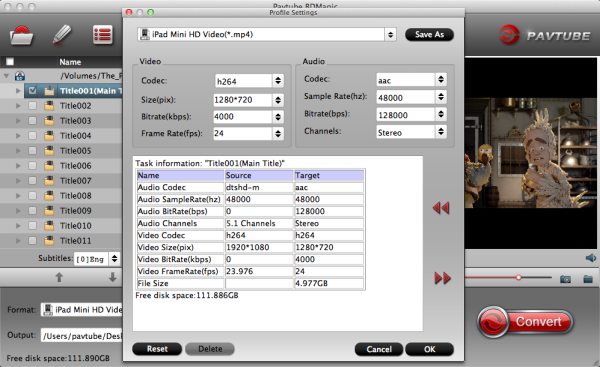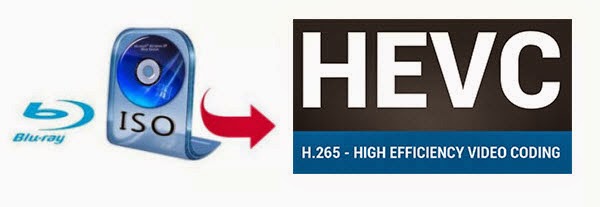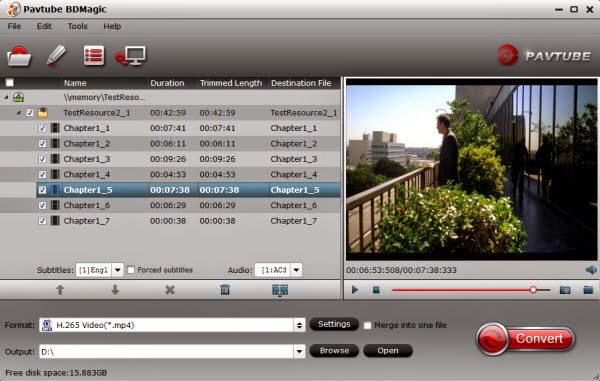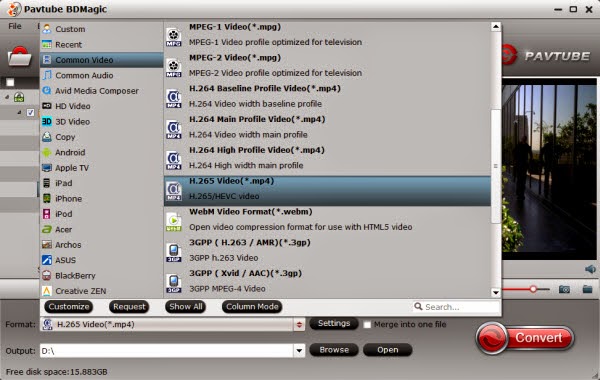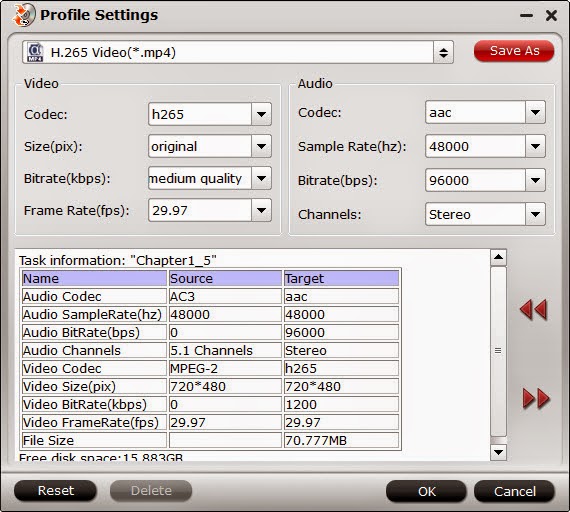This article offers a brief instruction about how to get TiVo recordings to PS3 for playback with ease by converting Tivo to PS3 compatible video files.
It must be a huge waste to just play HD games on your game console, like PS3, Xbox and Nintendo Wii. Apart from their main purpose, you can also regard PS3 as a Media Player.

As we know, the PS3 can support MPEG-4, H.264, MPEG-1, MPEG-2, AVI, Motion JPEG, AVCHD(.m2ts / .mts), DivX, WMV, VC-1 formats. Thus, if you have some Tivo recordings and want to stream via PS3 Media Server without problems, the easy option is to convert TiVo recordings to PS3 compatible video files.
Along with some help from third party program, it can be done effortlessly. Searching online, more than one people recommend Pavtube Video Converter Ultimate to change TiVo format to PS3 acceptable one.
This video app works as the best software to convert TiVo files to PS3 friendly MP4 format with least quality loss. Moreover, this program also comes with optimized format presets for almost all popular multimedia devices. With it, you should be able to open, play, edit, upload the new file without any hassle. And you could get wonderful output files and never worry about out of audio/video sync. If you are running on Mac, please turn to the mac version.
How to convert and play TiVo shows via PS3
1. Load TiVo files
Start up this program, and then click “Add Video” to import all .tivo files. You can also import DVD VOB for converting.
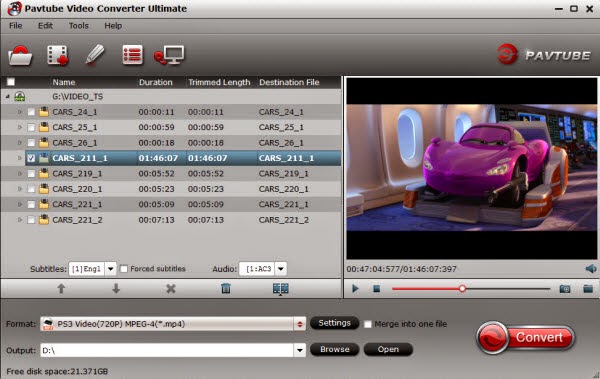
Tip: When first loading, Pavtube TiVo Converter will ask you to input your Media Access Key. Simply press “Option” button and switch to “TiVo” tab to enter your Media Access Key, and click “OK” to confirm.
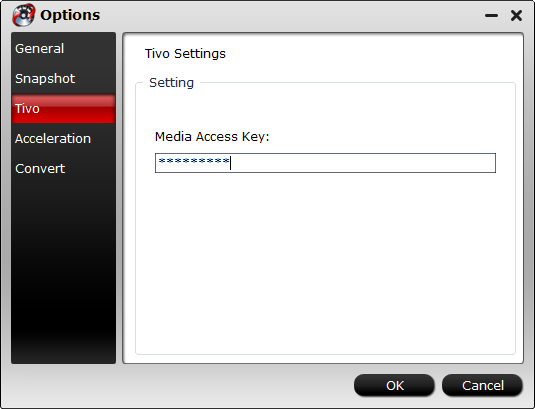
2. Select output format
Click the "Format" option, and choose "PS3 Video(720P) MPEG-4(*.mp4)" from "PSP/PS3" profile list. If you want to keep 1080p resolution as source movie, you can choose PSP/PS3 > PS3 Video(1080P) MPEG-4(*.mp4) for PS3 Media Server.

3. Start TiVo to PS3 Conversion
Tap the Conversion button on the main interface to start transcoding TiVo to PS3.
The process will be finished soon. After the conversion, you can easily find the encoded TiVo video clips in the destination folder by clicking "Open" button for streaming and sharing to your other devices via PS3 Media Server.
Additional Tips:
1. If you haven’t got TiVo files ready on your PC, follow the steps: Launch TiVo Desktop Plus software on your PC. Connect TiVo to your home network, and then the TiVo Desktop will provide you with a list of shows for transferring to your PC. Then please transfer the TiVo TV shows you want to PC. Once all the shows you selected have been downloaded from your TiVo, they will appear in the Now Playing list in TiVo Desktop.

2. As you see, this TiVo to PS3 Converter also allows you to turn Blu-ray and DVD to play on PS3 and other media server like Plex for watching with the best quality.
3. If you transfer the Tivo file over 4GB to PS3 from HDD, you have to split Tivo file to smaller size for PS3 due to the limitation of FAT32 file system which PS3 supports only.
It must be a huge waste to just play HD games on your game console, like PS3, Xbox and Nintendo Wii. Apart from their main purpose, you can also regard PS3 as a Media Player.

Along with some help from third party program, it can be done effortlessly. Searching online, more than one people recommend Pavtube Video Converter Ultimate to change TiVo format to PS3 acceptable one.
This video app works as the best software to convert TiVo files to PS3 friendly MP4 format with least quality loss. Moreover, this program also comes with optimized format presets for almost all popular multimedia devices. With it, you should be able to open, play, edit, upload the new file without any hassle. And you could get wonderful output files and never worry about out of audio/video sync. If you are running on Mac, please turn to the mac version.
How to convert and play TiVo shows via PS3
1. Load TiVo files
Start up this program, and then click “Add Video” to import all .tivo files. You can also import DVD VOB for converting.
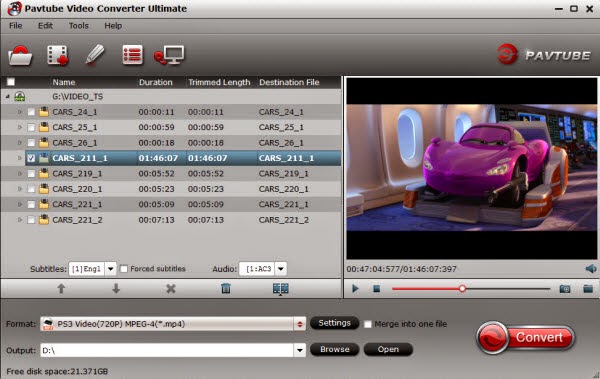
Tip: When first loading, Pavtube TiVo Converter will ask you to input your Media Access Key. Simply press “Option” button and switch to “TiVo” tab to enter your Media Access Key, and click “OK” to confirm.
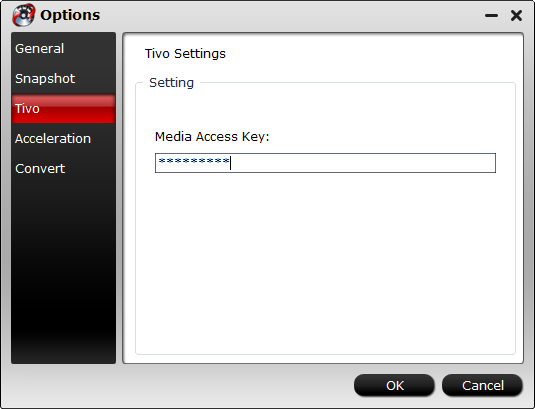
2. Select output format
Click the "Format" option, and choose "PS3 Video(720P) MPEG-4(*.mp4)" from "PSP/PS3" profile list. If you want to keep 1080p resolution as source movie, you can choose PSP/PS3 > PS3 Video(1080P) MPEG-4(*.mp4) for PS3 Media Server.

3. Start TiVo to PS3 Conversion
Tap the Conversion button on the main interface to start transcoding TiVo to PS3.
The process will be finished soon. After the conversion, you can easily find the encoded TiVo video clips in the destination folder by clicking "Open" button for streaming and sharing to your other devices via PS3 Media Server.
Additional Tips:
1. If you haven’t got TiVo files ready on your PC, follow the steps: Launch TiVo Desktop Plus software on your PC. Connect TiVo to your home network, and then the TiVo Desktop will provide you with a list of shows for transferring to your PC. Then please transfer the TiVo TV shows you want to PC. Once all the shows you selected have been downloaded from your TiVo, they will appear in the Now Playing list in TiVo Desktop.

2. As you see, this TiVo to PS3 Converter also allows you to turn Blu-ray and DVD to play on PS3 and other media server like Plex for watching with the best quality.
3. If you transfer the Tivo file over 4GB to PS3 from HDD, you have to split Tivo file to smaller size for PS3 due to the limitation of FAT32 file system which PS3 supports only.