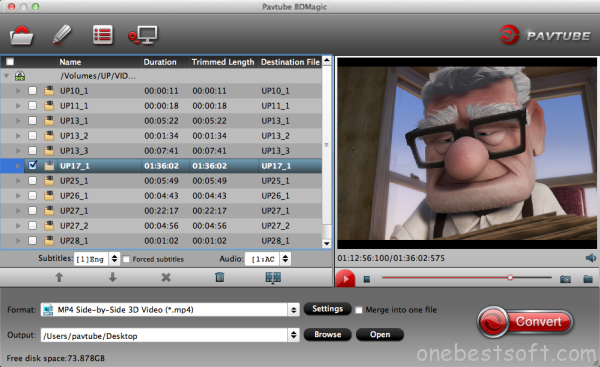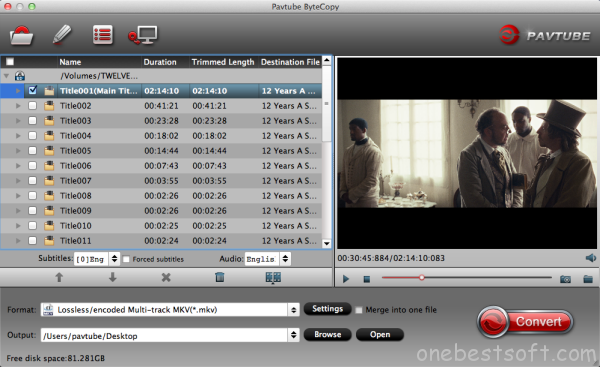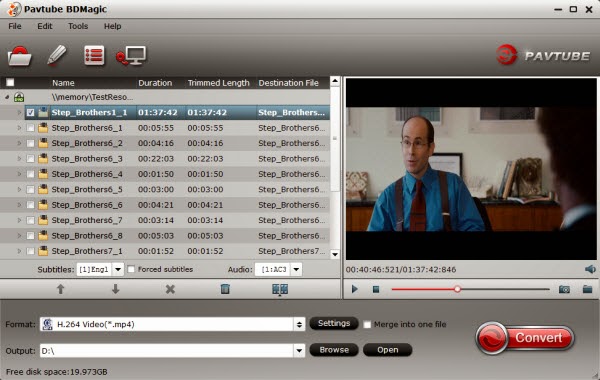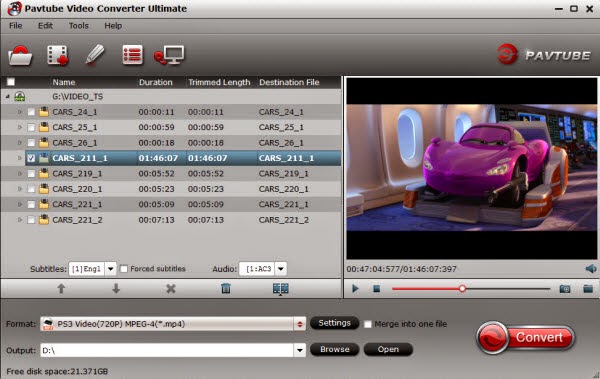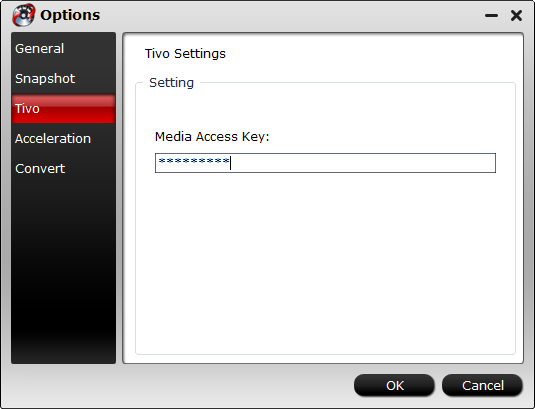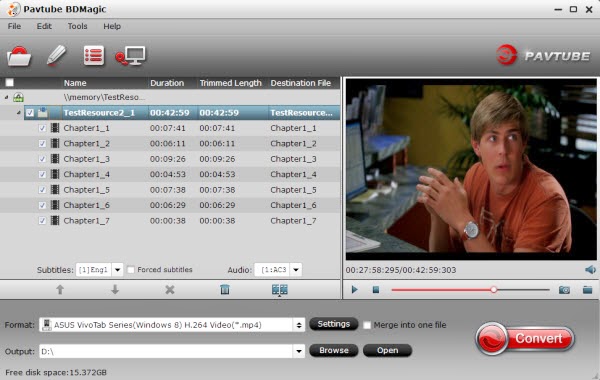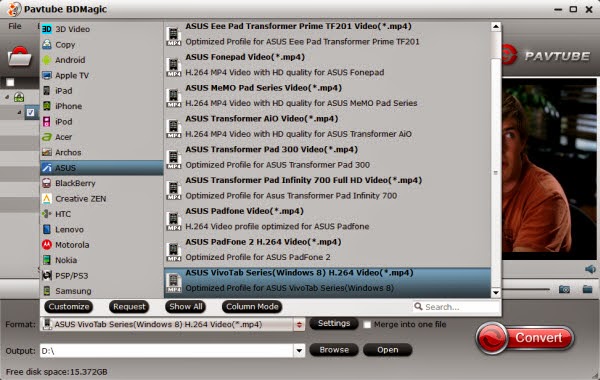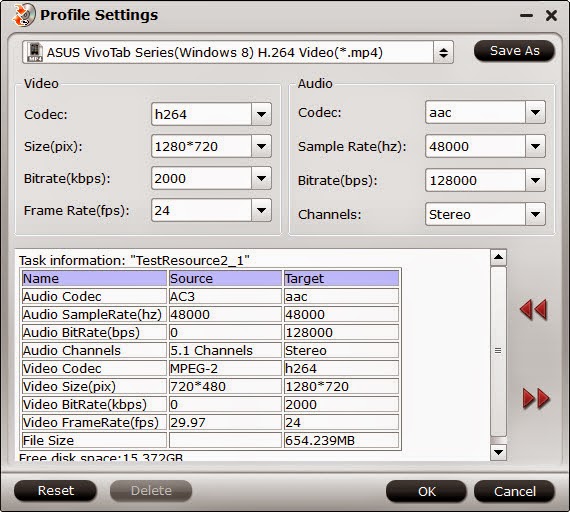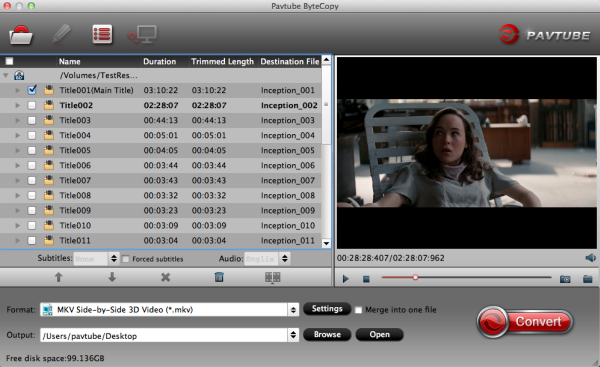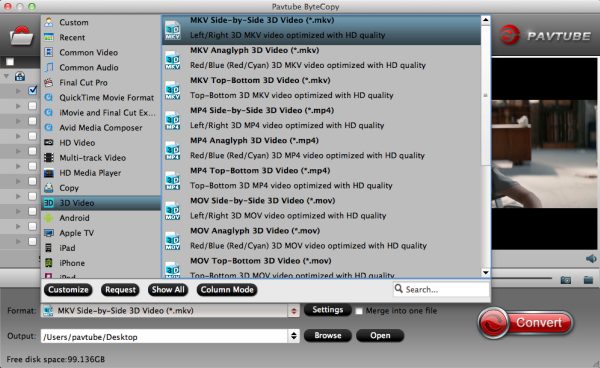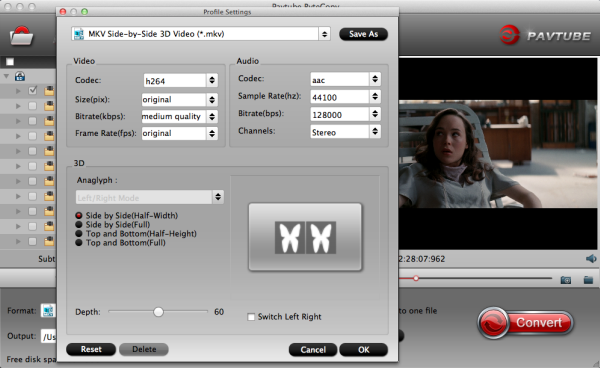Editor’s note:
As stated, I have a media computer in my living room that I use to watch the ripped movies. My format of choice is an mkv file storing the video as h.265 HEVC, and the audio as AAC with all the subtitles and chapter markers. As usual, I store the ripped files on an 8-disk ZFS array on a Linux server I have in a closet. It currently provides me with 12 TB of space, though that number is likely to increase in the future. Here, In this article, I will sharing my experience for how to put Blu-ray movies to an 8-disk ZFS array on a Linux server.
My question:
How to put my Blu-ray movies to an 8-disk ZFS array on a Linux server for watching in my living room?
Fixed up:
I heard about Pavtube ByteCopy because of a promo e-mail from them, since I had bought the Video Converter Ultimate awhile back. I heard about that from the HitFilm forums at first. Then, I downloaded a free trial version and which can easily assist me in ripping my Blu-rays to be used with my in-house media server. I have a media computer in my living room that I'm trying to use for watching all of my content.
Below is a step guide: Put my Blu-ray movies to an 8-disk ZFS array on a Linux server with easier way
Step 1. Load Blu-ray movie
At first,hit the “Import” icon to choose load Blu-ray disc from ROM (an external Blu-ray drive is needed),and also can import Blu-ray folder/ISO image files.
The screenshoot like this:
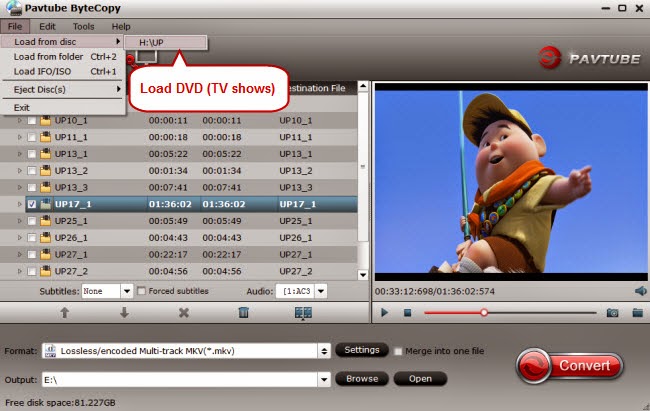
Step 2. Pick multi-track MKV as output
The second, To output multi-track MKV,choose the format bar to follow "Multi-track Video"- "Lossless/encoded Multi-track MKV (*.mkv)" in the output format list.
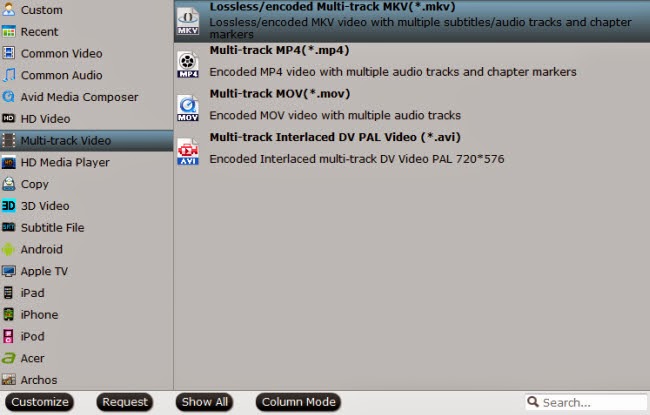
Step 3. Customize profile settings (optional)
Hit on the Settings icon and you can customize audio and subtitle tracks. Uncheck the box for specific audio track and it will not be saved in output MKV file. It can also retain original 5.1 audio on media server.

Tips: You can also copy DVD to NAS, store Blu-rays to external hard drive, collected DVD movies on my cloud storage and so on.
Step 4. Rip Blu-ray to multi-track MKV
Before conversion, choose a proper output folder to save the converted Blu-ray movies by clicking the “Brows” button, and then hit the “Convert” button to start converting Blu-ray to multi-track MKV for ZFS on Linux server.
Tips:
1. I found this blog have lots of Pavtube ByteCopy functions, hope it can help you out.
2. If you also want to get these clever ways to replace wasting time or money, you can read more here:
Best Alternative to DVDFab DVD Copy for Mac OS X Mavericks
Watch Blu-ray ISO movies on Surface Pro 3 with multiple languages
Compress my BluRay collection for watching on tablet/phone when travelling