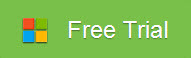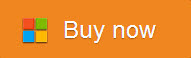Television's latest upgrade, 4K Ultra High Definition, is both awesome and increasingly affordable. Sony 4K Ultra HD TV is one of these brilliant products. Many people bought this TV and can’t wait enjoying ultra high definition movies on it. If you have plenty of Blu-ray collection, you can streaming them on Sony 4K Ultra HD TV with a external Blu-ray drive by HDMI port. But if you get rid of keeping changing Blu-ray disc when you are enjoying movies or don’t want to use a cable, backing up your Blu-ray movies to USB flash drive will be a good idea. Copying Blu-ray to USB for Sony 4K Ultra HD TV, on the one hand, can make you enjoy Blu-ray movies without needing heavy external Blu-ray drive and cable. And on the other hand, it offers you convenience carriage and safe storage. And this process will be easy under the help of Pavtube BDMagic(Review). It can easily rip and backup the latest and region-locked Blu-ray to Sony UHD 4K TV supported MPEG1, MP4 formats. In profile settings, it allows you to adjust video codec, size, frame rate, bitrate and audio channel, codec, size, sample rate to get better video quality for Sony UHD 4K TV. Actually, it not only can backup Blu-ray to Sony 4K TV supported formats, it also can change Blu-ray to H.265, M3U8, MKV, AVI, MOV, M4V, etc to play on iPad, Android tablet and so on. You can Free download and install BDMagic here: 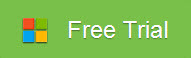
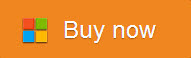 Other Download:- Pavtube old official address: http://www.pavtube.cn/blu-ray-ripper/- Cnet Download: http://download.cnet.com/Pavtube-BDMagic/3000-7970_4-75922877.htmlHow to watch Blu-ray on Sony 4K Ultra HD TV via USB?Step 1: Load Blu-ray movie.
Insert Blu-ray disc into your computer Blu-ray drive, click "File" to load Blu-ray disc.Tips: Click "Subtitle" and "Audio" drop-down box to select your preferred subtitle track and audio stream.
Other Download:- Pavtube old official address: http://www.pavtube.cn/blu-ray-ripper/- Cnet Download: http://download.cnet.com/Pavtube-BDMagic/3000-7970_4-75922877.htmlHow to watch Blu-ray on Sony 4K Ultra HD TV via USB?Step 1: Load Blu-ray movie.
Insert Blu-ray disc into your computer Blu-ray drive, click "File" to load Blu-ray disc.Tips: Click "Subtitle" and "Audio" drop-down box to select your preferred subtitle track and audio stream. Step 2: Define output file format.
Click "Format" bar, from its drop-down option list, you can select "MPEG-1 Video(*.mpeg)" as the output file format for Sony 4K Ultra HD TV.
Step 2: Define output file format.
Click "Format" bar, from its drop-down option list, you can select "MPEG-1 Video(*.mpeg)" as the output file format for Sony 4K Ultra HD TV.  Step 3: Set video parametersWhen Sony 4K Ultra HD TV plays videos via USB, it will not support 4K resolution. If your Blu-ray is 4K, you need to downscale 4K to 1080p video in “Settings”.
Step 3: Set video parametersWhen Sony 4K Ultra HD TV plays videos via USB, it will not support 4K resolution. If your Blu-ray is 4K, you need to downscale 4K to 1080p video in “Settings”.  Step 4: Backup Blu-ray to Sony 4K Utra HD TV
After all the settings is done, hit right-bottom "Convert" button to start copying Blu-ray to Sony 4K Utra HD TV. When the process finishes, you can locate the generated MPEG 1 videos in output folder. When you put the ripped Blu-ray movies to USB flash drive, insert it into USB port on TV, then you can watch Blu-ray on Sony 4K Ultra HD TV via USB. Related Articles:
Source:http://video-tips.jimdo.com/2015/09/17/play-blu-ray-on-sony-4k-ultra-hd-tv-via-usb/
Step 4: Backup Blu-ray to Sony 4K Utra HD TV
After all the settings is done, hit right-bottom "Convert" button to start copying Blu-ray to Sony 4K Utra HD TV. When the process finishes, you can locate the generated MPEG 1 videos in output folder. When you put the ripped Blu-ray movies to USB flash drive, insert it into USB port on TV, then you can watch Blu-ray on Sony 4K Ultra HD TV via USB. Related Articles:
Source:http://video-tips.jimdo.com/2015/09/17/play-blu-ray-on-sony-4k-ultra-hd-tv-via-usb/
Overview: This is an instructional article on showing how to upload DVD to Dropbox by ripping and copying DVD to a Dropbox readable format. Dropbox is a mobile document and media storage tool that allows you to sync you files online for backup. Anything like movies and music you save to your computer can be saved to your Dropbox. If you are looking for a way to upload DVD to Dropbox for viewing as above thread mentioned, read on to find the best solution.Hot Search: Dropbox Transfer Guides | iTunes to Dropbox | Blu-ray to Dropbox | Compress videos to Dropbox | As you know, Dropbox doesn't support DVD video format. If you have some nice DVD movies and want to add to Dropbox for streaming and playback on iPhone, iPad, Android, Surface 3, BlackBerry, Plex, PS4/3, PSP, PS Vita, WDTV, smart TV and more media devices, you have to rip and copy DVD to Dropbox readable formats, as MP4, MOV, etc.To do so, a DVD ripping software is essential. Here Pavtub DVDAid is recommended to you. This DVD ripping tool can rip any encrypted DVD and convert DVD to Dropbox readable MP4, MOV etc. formats as well as other popular formats, like rip DVD to AVI, MKV, M3U8, H.265, WMV, MPG, FLV, SWF, M4V, etc. on Windows (including Windows 10, 8.1 and 8). For the video size limit of Dropbox site, the built-in editor also allows you to extract DVD clips with the very part you want. Or, you can just choose to rip certain chapters of a DVD as you like.If you are a Mac user, please turn to DVDAid for Mac, support Mac OS X Yosemite 10.10, 10.9 Mavericks, 10.8 Mountain Lion, 10.7 Lion, Snow Leopard10.6, Leopard 10.5. Now download the right version of the program and follow the guide below.
Dropbox is a mobile document and media storage tool that allows you to sync you files online for backup. Anything like movies and music you save to your computer can be saved to your Dropbox. If you are looking for a way to upload DVD to Dropbox for viewing as above thread mentioned, read on to find the best solution.Hot Search: Dropbox Transfer Guides | iTunes to Dropbox | Blu-ray to Dropbox | Compress videos to Dropbox | As you know, Dropbox doesn't support DVD video format. If you have some nice DVD movies and want to add to Dropbox for streaming and playback on iPhone, iPad, Android, Surface 3, BlackBerry, Plex, PS4/3, PSP, PS Vita, WDTV, smart TV and more media devices, you have to rip and copy DVD to Dropbox readable formats, as MP4, MOV, etc.To do so, a DVD ripping software is essential. Here Pavtub DVDAid is recommended to you. This DVD ripping tool can rip any encrypted DVD and convert DVD to Dropbox readable MP4, MOV etc. formats as well as other popular formats, like rip DVD to AVI, MKV, M3U8, H.265, WMV, MPG, FLV, SWF, M4V, etc. on Windows (including Windows 10, 8.1 and 8). For the video size limit of Dropbox site, the built-in editor also allows you to extract DVD clips with the very part you want. Or, you can just choose to rip certain chapters of a DVD as you like.If you are a Mac user, please turn to DVDAid for Mac, support Mac OS X Yosemite 10.10, 10.9 Mavericks, 10.8 Mountain Lion, 10.7 Lion, Snow Leopard10.6, Leopard 10.5. Now download the right version of the program and follow the guide below.
 Other Download- Pavtube old official address: http://www.pavtube.cn/dvd_ripper/- Cnet Download: http://download.cnet.com/Pavtube-DVDAid/3000-7970_4-76158510.htmlPart I. How to rip DVD to Dropbox readable video format for uploading?Step 1. Load DVD moviesInsert the DVD disc into your computer’s DVD drive and run DVD Ripper. You can click the "Load DVD" button to load the DVD files to the program. DVD ISO/IFO, VIDEO_TS folder are supported also.
Other Download- Pavtube old official address: http://www.pavtube.cn/dvd_ripper/- Cnet Download: http://download.cnet.com/Pavtube-DVDAid/3000-7970_4-76158510.htmlPart I. How to rip DVD to Dropbox readable video format for uploading?Step 1. Load DVD moviesInsert the DVD disc into your computer’s DVD drive and run DVD Ripper. You can click the "Load DVD" button to load the DVD files to the program. DVD ISO/IFO, VIDEO_TS folder are supported also. Step 2. Specify output formatAs has been stated above, Dropbox supports MP4, etc video files. So you can just select "Common Video" > "H.264 Video(*.mp4)" as the output video format. Also you can transfer your DVD to media hub, Cloud Storage and External Hard Drive/Thumb Drive, Flash drive, Plex for storage and playback.
Step 2. Specify output formatAs has been stated above, Dropbox supports MP4, etc video files. So you can just select "Common Video" > "H.264 Video(*.mp4)" as the output video format. Also you can transfer your DVD to media hub, Cloud Storage and External Hard Drive/Thumb Drive, Flash drive, Plex for storage and playback. Step 3. Trim/Edit DVD filesSince Dropbox has limitations about the uploading video size(If you only have the free account, you only have 2 GB of space), please pay attention to the video size when ripping DVD movies for Dropbox. Here we should highlight the trim function on this software. Just click "Edit" to trim the DVD videos to get the very part you want. Besides trimming, cropping, adding watermark, adjusting special effect, are well supported as well.Step 4. Start converting DVD to DropboxWhen all these settings are ready, you can click the "Convert" button to begin the DVD to Dropbox conversion. When the ripping is done, you can click on "Open" button to locate the ripped videos.Part II. How to Upload the ripped DVD movies to Dropbox for storage?1. Sign in to the Dropbox website.2. Click the Upload button from the very top of the window. The upload button.3. A window will appear. Click the Choose File button and then select the file on your computer that you’d like to add to your Dropbox.4. Choose as many files as you like, and then click the Start Upload button.5. The window will disappear, your files will start uploading, and you'll be shown a progress indicator. That’s it, you’ve added files to your Dropbox!Detailed steps can be found here.
Step 3. Trim/Edit DVD filesSince Dropbox has limitations about the uploading video size(If you only have the free account, you only have 2 GB of space), please pay attention to the video size when ripping DVD movies for Dropbox. Here we should highlight the trim function on this software. Just click "Edit" to trim the DVD videos to get the very part you want. Besides trimming, cropping, adding watermark, adjusting special effect, are well supported as well.Step 4. Start converting DVD to DropboxWhen all these settings are ready, you can click the "Convert" button to begin the DVD to Dropbox conversion. When the ripping is done, you can click on "Open" button to locate the ripped videos.Part II. How to Upload the ripped DVD movies to Dropbox for storage?1. Sign in to the Dropbox website.2. Click the Upload button from the very top of the window. The upload button.3. A window will appear. Click the Choose File button and then select the file on your computer that you’d like to add to your Dropbox.4. Choose as many files as you like, and then click the Start Upload button.5. The window will disappear, your files will start uploading, and you'll be shown a progress indicator. That’s it, you’ve added files to your Dropbox!Detailed steps can be found here.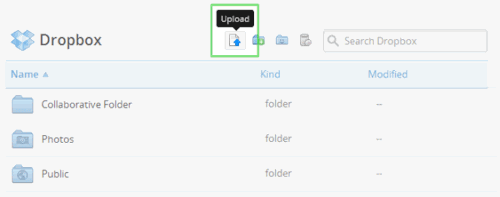 That's all the instructions to rip and upload DVD to Dropbox for sharing. More Tips
That's all the instructions to rip and upload DVD to Dropbox for sharing. More Tips
Q: “Hope someone can help me out. I have all my Blu-rays and DVDs on USB drive stored as ISO files. I can watch them on my PC, but currently I want to watch these ISO videos on my new Sony Bravia TV. Is there any solution to stream the ISO contents on my HDTV via USB without having to burn copies first?” People would choose to backup their BD/DVD collection to ISO image files to save physical space and prevent hard disks from damages. But as a data reflection of DVD or Blu-ray disc, ISO files cannot be directly opened or watched without virtual driver.Is there an easier way to open and watch ISO video file on Sony Bravia HDTV? Transfer and copy ISO files to USB and then watch on TV, this may be a great choice.How to copy ISO files to USB for Sony Bravia HDTV playback?The best way is to convert BD/DVD ISO to Sony HDTV compatible format with Pavtube BDMagic. With this app, you can simply convert Blu-ray/DVD disc, Blu-ray/DVD ISO, DVD IFO files to H.264 MP4, H.265/HEVC, MKV, AVI, M4V, MOV, and more video file for playback on iPad Air 2, iPad mini, iPhone 6/6 Plus, Galaxy Tab S, Amazon Kindle Fire HDX, Surface Pro 2, PS4, PS3, Xbox, NAS, HDD, HDTV, etc.
People would choose to backup their BD/DVD collection to ISO image files to save physical space and prevent hard disks from damages. But as a data reflection of DVD or Blu-ray disc, ISO files cannot be directly opened or watched without virtual driver.Is there an easier way to open and watch ISO video file on Sony Bravia HDTV? Transfer and copy ISO files to USB and then watch on TV, this may be a great choice.How to copy ISO files to USB for Sony Bravia HDTV playback?The best way is to convert BD/DVD ISO to Sony HDTV compatible format with Pavtube BDMagic. With this app, you can simply convert Blu-ray/DVD disc, Blu-ray/DVD ISO, DVD IFO files to H.264 MP4, H.265/HEVC, MKV, AVI, M4V, MOV, and more video file for playback on iPad Air 2, iPad mini, iPhone 6/6 Plus, Galaxy Tab S, Amazon Kindle Fire HDX, Surface Pro 2, PS4, PS3, Xbox, NAS, HDD, HDTV, etc.
Guide of converting ISO file to USB for Sony HDTVStep 1: Download a free trial of Pavtube BDMagic (BDMagic for Mac) on your computer, install and launch it.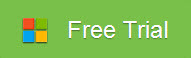
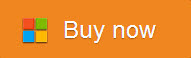 Other Download:- Pavtube old official address: http://www.pavtube.cn/blu-ray-ripper/- Cnet Download: http://download.cnet.com/Pavtube-BDMagic/3000-7970_4-75922877.htmlStep 2: Import ISO file by clicking “Load IFO/ISO” button to search for the right ISO video from your computer hard drive to this app.
Other Download:- Pavtube old official address: http://www.pavtube.cn/blu-ray-ripper/- Cnet Download: http://download.cnet.com/Pavtube-BDMagic/3000-7970_4-75922877.htmlStep 2: Import ISO file by clicking “Load IFO/ISO” button to search for the right ISO video from your computer hard drive to this app. Step 3: Choose optimized video format for Sony HDTV playback. Here we recommend MP4 as output format which is the best for Sony Bravia HDTV.
Step 3: Choose optimized video format for Sony HDTV playback. Here we recommend MP4 as output format which is the best for Sony Bravia HDTV. Step 4: If necessary, click “Settings” to set profile presets as you desire. Parameters like video codec, resolution, bitrate, frame rate, audio channels, and more are allowed to reset in order to achieve a better playback on Sony Bravia HDTV.
Step 4: If necessary, click “Settings” to set profile presets as you desire. Parameters like video codec, resolution, bitrate, frame rate, audio channels, and more are allowed to reset in order to achieve a better playback on Sony Bravia HDTV. Step 5: Hit on the “Convert” icon and ISO to H.264 MP4 conversion begins. When the conversion completes, you just need to transfer converted movie to USB drive, and then you can play ISO videos on Sony Bravia HDTV via USB.Further reading:
Source:http://bluraydtstruehd.com/2015/03/copy-iso-to-usb-for-bravia-hdtv/
Step 5: Hit on the “Convert” icon and ISO to H.264 MP4 conversion begins. When the conversion completes, you just need to transfer converted movie to USB drive, and then you can play ISO videos on Sony Bravia HDTV via USB.Further reading:
Source:http://bluraydtstruehd.com/2015/03/copy-iso-to-usb-for-bravia-hdtv/
As Samsung Galaxy S6 Edge + comes, can iPhone 6S release be far behind?Apple's new iPhone 6S, which will likely be announced at a press event September 9, will reportedly feature better cameras with bigger image sensors. Just ahead of Apple sending invitations to press, a cleverly seeded rumor suggested the next iPhone camera would be able to shoot 4K video, and get a 50 percent megapixel bump as well. For watching DVD movies with a giant Retina+ IGZO display with a Full HD on the go? Stand a good chance.Tips for about DVD Movie tips: DVD on iPhone 6 Plus | DVD Audio to Lossless FLAC | DVD to Windows Media Center | FLAC to iPhone 6 | iPhone 6 (Plus) Ringtone TipsIf you'd like to rip DVD to iPhone 6S, keep dozens of DVDs stored in your iPhone 6S, and play watch DVD on iPhone 6S anywhere and anytime, you just need this guide as best solution. For Most DVD collection fans, it's a little bit tricky, iPhone 6S as its predecessor iPhone 6, iPhone 5S, doesn't have the DVD drive so that you cannot insert a DVD disc to your iPhone 6S for direct playing. That means, if you want to watch DVD movies on iPhone 6S anytime and anywhere, you will need to rip DVD to iPhone 6S compatible video formats.What Makes Rip DVD to iPhone 6S via Mac without Any Quality Loss?If you are mac users, here strongly recommends you the unmatchable DVD ripper for iPhone 6S- Pavtube BDMagic for Mac (Windows users: Pavtube BDMagic), which can rip copy-protected DVD to iPhone 6S friendly format like MP4, H.264 without any third party help. Better still, this edge-cutting DVD ripper for iPhone 6S is armed with advanced High Quality Engine to ensure you to rip any DVD to iPhone 6Swith pristine high quality and you can freely choose your desired subtitles. (Read Top 5 Best Blu-ray Ripper for Mac Review)How to Rip DVD to iPhone 6S on Mac 10.11 with Top QualityStep 1: Load Blu-ray movie to the Mac Blu-ray to iPhone 6S Converter.Insert your Blu-ray movie to disc drive, and click “Load Disc” button on Pavtube BDMagic for Mac interface to load Blu-ray from ROM; it also support importing Blu-ray ISO and Blu-ray folder. Tip: Before the conversion, you can click on the dropdown list of "Subtitles" to select your needed subtitles so that you can view DVD films on iPhone 6S with proper subtitles.2. Choose output profile. You can easily find several optimized profiles for iPhone 6Sunder "iPhone" category. Here I recommend you select "iPhone 6 Plus H.264 Full Screen/Full HD 1080P(*.mp4)" which works well for iPhone 6S.
Tip: Before the conversion, you can click on the dropdown list of "Subtitles" to select your needed subtitles so that you can view DVD films on iPhone 6S with proper subtitles.2. Choose output profile. You can easily find several optimized profiles for iPhone 6Sunder "iPhone" category. Here I recommend you select "iPhone 6 Plus H.264 Full Screen/Full HD 1080P(*.mp4)" which works well for iPhone 6S.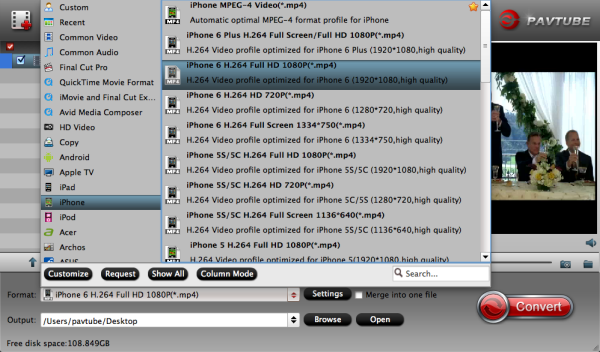 P.S. If you're not satisfied with output quality, you can also click "Setting" to change the video encoder, frame rate, resolution, etc. (Note:bitrate higher results in big file size, and lower visible quality loss).
P.S. If you're not satisfied with output quality, you can also click "Setting" to change the video encoder, frame rate, resolution, etc. (Note:bitrate higher results in big file size, and lower visible quality loss).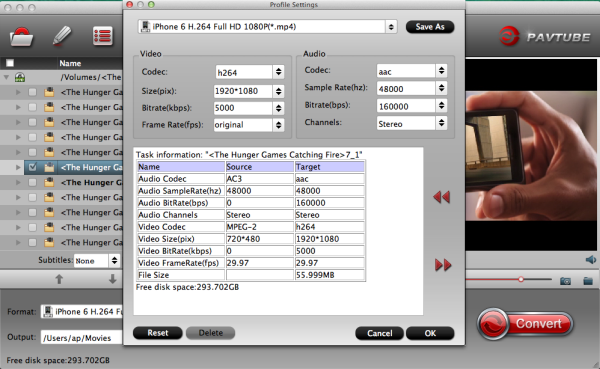 3. Press "Convert" to start converting DVD to iPhone 6S MP4 videos under Mac OS X.4. Wait till conversion completes. Then press "Open" to find the ripped movie.Add DVD rips to iTunes movie library for streaming to iPhone 6S:You can then add the new mp4 videos into iTunes movie library. Open up iTunes and follow "File>> Add file to Library…" to sync video to iTunes.For more information about how to stream HD videos to iPhone 6S, please check iPhone 6S Media Transferring Tips.I hope you enjoyed my guide and enjoy your DVD synced up iPhone 6S!Read More:
3. Press "Convert" to start converting DVD to iPhone 6S MP4 videos under Mac OS X.4. Wait till conversion completes. Then press "Open" to find the ripped movie.Add DVD rips to iTunes movie library for streaming to iPhone 6S:You can then add the new mp4 videos into iTunes movie library. Open up iTunes and follow "File>> Add file to Library…" to sync video to iTunes.For more information about how to stream HD videos to iPhone 6S, please check iPhone 6S Media Transferring Tips.I hope you enjoyed my guide and enjoy your DVD synced up iPhone 6S!Read More:
Zeiss has launched its VR One virtual reality headset today. On the surface the headset looks comparable to the recently made available Samsung Gear VR but it isn't restricted to being compatible with a single handset. Zeiss boasts that the VR One initially supports both the Samsung Galaxy S5, an Android smartphone and the Apple iPhone 6, which runs iOS. Support for more models is "in the pipeline," we are told.
 Here is what you get:
Here is what you get:
- ZEISS precision lenses
- supports phones between 4.7 and 5.2 inches
- see-through front shield for augmented reality apps
- works with your eyeglasses
- 100° field of view
- access to the smartphone audio and charging connectors
- ventilation openings to ease airflow and avoid fogging of lenses
- internal tracking by smartphone sensors
- support 3D pictures & videos
- open Source SDK for Unity 3D
- 2 Apps (VR ONE Media, VR ONE AR)
The Zeiss VR One offers a Cinema app to enable you to enjoy your movies save in your iPhone in an immersive environment with the lights off. If you have lots of 3D Blu-ray ISO files, you may want to enjoy them on your ZEISS VR One. You can hold on reading...Hot Search: iTunes to Note 4 for Gear VR | Blu-ray to VR One | iTunes Movies on ZEISS VR One | 3D Blu-ray on Zeiss VR One | DVD to VR OneTo enjoy ISO image on ZEISS VR One With immersive 3D movie experience, you have to change ISO to 3D MP4/MOV for ZEISS VR One. With the help of Pavtube BDMagic, you can easily get the goal. It can backup ISO to 3D MP4/MOV for ZEISS VR One with high resolution. It allows you to directly rip 2D/3D Blu-ray to ZEISS VR Onewith original video quality. It can offer you 6X fast speed by H.264 codec on Windows with NVIDIA CUDA technology. So you don’t need to cost too much time on the job. If you are running on Mac, please turn to Pavtube BDMagic for Mac, which allows you to convert 3D Blu-ray ISO files to ZEISS VR One in 3D formats on Mac OS X (El Capitan and Yosemite included). Download the excellent 3D Blu-ray Ripper with right version and start the 3D Blu-ray movie conversion. Just free download and install it at below: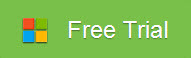
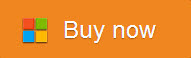 Other Download:– Pavtube old official address: http://www.pavtube.cn/blu-ray-ripper/– Cnet Download: http://download.cnet.com/Pavtube-BDMagic/3000-7970_4-75922877.htmlHow to Copy 3D Blu-ray ISO to ZEISS VR One via iPhone 6 with 3D effect?Step 1: Load ISO image to the app Run the 3D Blu-ray ISO to ZEISS VR One Converter on your PC and click “File” icon to choose “Load from ISO/IFO”to load source video to the app.
Other Download:– Pavtube old official address: http://www.pavtube.cn/blu-ray-ripper/– Cnet Download: http://download.cnet.com/Pavtube-BDMagic/3000-7970_4-75922877.htmlHow to Copy 3D Blu-ray ISO to ZEISS VR One via iPhone 6 with 3D effect?Step 1: Load ISO image to the app Run the 3D Blu-ray ISO to ZEISS VR One Converter on your PC and click “File” icon to choose “Load from ISO/IFO”to load source video to the app. Step 2: Choose an output formatZEISS VR One can accept 3D SBS MOV/MP4 so you can click “Format” bar on the interface then navigate to “3D Video” to choose “MP4 Side-by-Side 3D Video(*.mp4) “. For 3D side-by-side (SBS) movies, please make sure that the filename contains “SBS”. Read the Differences Between Anaglyph 3D and Side-by-Side 3D.
Step 2: Choose an output formatZEISS VR One can accept 3D SBS MOV/MP4 so you can click “Format” bar on the interface then navigate to “3D Video” to choose “MP4 Side-by-Side 3D Video(*.mp4) “. For 3D side-by-side (SBS) movies, please make sure that the filename contains “SBS”. Read the Differences Between Anaglyph 3D and Side-by-Side 3D.  Note: For movies in 720p resolution are best for watching in the VR ONE Cinema. So you can open profile settings window, and adjust video size to 1280x720p for ZEISS VR One.
Note: For movies in 720p resolution are best for watching in the VR ONE Cinema. So you can open profile settings window, and adjust video size to 1280x720p for ZEISS VR One. Step 3: Start to rip 3D Blu-ray ISO to 3D SBS MP4Hit the “Convert” button to transfer your ISO to MP4 Side-by-Side 3D video for playback with ZEISS VR One. After conversion, you can hit “Open” to find the generated 3D videos. Transfer 3D Blu-ray ISO movies to Apple iPhone 6 for ZEISS VR One
Step 3: Start to rip 3D Blu-ray ISO to 3D SBS MP4Hit the “Convert” button to transfer your ISO to MP4 Side-by-Side 3D video for playback with ZEISS VR One. After conversion, you can hit “Open” to find the generated 3D videos. Transfer 3D Blu-ray ISO movies to Apple iPhone 6 for ZEISS VR One
- After opening iTunes, select your phone at the top (Step 1),
- And open the Apps Menu (Step 2).
- If you scroll down (Step 3) you will find the VR One Cinema app listed under the "File Sharing" menu.
- Just select it, and either drag and drop videos into the window on the side, or click the "Add" button to search through your folders (Step 4).
 Note: You can simply add the keyword "SBS" to the file name of the video, and the app will automatically show the correct content for each eye.That’s all, after you got the best 3D Blu-ray Ripper for ZEISS VR One, you have no issue about ZEISS VR One Blu-ray/DVD cannot playback. Enjoy your time! Read More:
Note: You can simply add the keyword "SBS" to the file name of the video, and the app will automatically show the correct content for each eye.That’s all, after you got the best 3D Blu-ray Ripper for ZEISS VR One, you have no issue about ZEISS VR One Blu-ray/DVD cannot playback. Enjoy your time! Read More:
Pavtube Studio just announced all Pavtube Windows products, including BDMagic, ByteCopy, DVDAid, Video Converter Ultimate. Video Converter, MXF Converter, HD Video Converter, MTS Converter and MXF MultiMixer, are upgraded. PC users now can encode Blu-ray, DVD movies and all kinds of Common/HD/4K Videos to MOV with Apple ProRes codec, HEVC/H.265 MKV, and Sony/LG/Samsung/Panasonic TV formats with excellent video/audio quality and super speed. Registered users could download and install the latest version for solution to their issues.See also:
 What's new in this upgrade?1. Add Apple Prores as outputPC users who are eager to create Apple ProRes video under Windows OS would love the new upgrade of Pavtube Windows programs because this has been realized in the new version. Pavtube adds Apple ProRes MOV in Format list for fluent video playback, video editing, and personal use you desire.2. Support encoding to H.265/HEVC MKVAnother new element in the new Pavtube programs is that registered users now can save Blu-ray, DVD, and video sources to HEVC/H.265 MKV. HEVC provides better video quality in same file size compared to H.264. And Pavtube members can do that in the new upgrade with fast speed.3. Compatible with Sony/LG/Samsung/Panasonic TVs.Last but not least, Pavtube software is not compatible with Sony, LG, Samsung and Panasonic TVs. Pavtube adds these TVs under Format menu, without extra operations, you can easily create movies and videos for perfect playback on any of these TVs.More information you need about the new upgrade and Pavtube products can be found on Pavtube official website.Pavtube Software Upgrade Promotion on Facebookhttp://bit.ly/1hmOn34This upgrade, Pavtube Facebook provide up to 35% Off Blu-ray/DVD Ripper & various (HD) Video Converters, the best yet easy-to-use tools to convert your Blu-ray/DVD movies, Common/HD/4K Video files into H.265 MP4/MKV, Apple Prores, various TV profiles, M3U8, MP4, MOV, MKV, AVI, M4V, WMV, VOB, MPG, FLV, SWF, Divx, Xvid, AAC, MP3, WMA, WAV, M4A, AC3, FLAC and more onto smartphone, tablet, computer, media player, stream server, TV set, game console, VR headset, hard drive, etc. with multiple wanted audio/language/chapter markers!Up to 35% OFF Discount can be shared here:35% Off Pavtube BDMagic for Windows or Mac35% Off Pavtube DVDAid for Windows or Mac30% Off Pavtube Video Converter Ultimate for Windows or Mac30% Off Pavtube Video Converter for Windows or Mac20% Off Pavtube ByteCopy Windows or Mac20% Off Pavtube MTS/M2TS Converter for Windows or Mac20% Off Pavtube Multi-track MXF Converter for Windows or MacJust like us on page and you can get it with all other free software giveaways, useful guides, and lifelong discounts.If you have any problem to buy or use Pavtube software, pls feel free to contact support@pavtube.com (for Windows user), macsupport@pavtube.com (for Mac user).
What's new in this upgrade?1. Add Apple Prores as outputPC users who are eager to create Apple ProRes video under Windows OS would love the new upgrade of Pavtube Windows programs because this has been realized in the new version. Pavtube adds Apple ProRes MOV in Format list for fluent video playback, video editing, and personal use you desire.2. Support encoding to H.265/HEVC MKVAnother new element in the new Pavtube programs is that registered users now can save Blu-ray, DVD, and video sources to HEVC/H.265 MKV. HEVC provides better video quality in same file size compared to H.264. And Pavtube members can do that in the new upgrade with fast speed.3. Compatible with Sony/LG/Samsung/Panasonic TVs.Last but not least, Pavtube software is not compatible with Sony, LG, Samsung and Panasonic TVs. Pavtube adds these TVs under Format menu, without extra operations, you can easily create movies and videos for perfect playback on any of these TVs.More information you need about the new upgrade and Pavtube products can be found on Pavtube official website.Pavtube Software Upgrade Promotion on Facebookhttp://bit.ly/1hmOn34This upgrade, Pavtube Facebook provide up to 35% Off Blu-ray/DVD Ripper & various (HD) Video Converters, the best yet easy-to-use tools to convert your Blu-ray/DVD movies, Common/HD/4K Video files into H.265 MP4/MKV, Apple Prores, various TV profiles, M3U8, MP4, MOV, MKV, AVI, M4V, WMV, VOB, MPG, FLV, SWF, Divx, Xvid, AAC, MP3, WMA, WAV, M4A, AC3, FLAC and more onto smartphone, tablet, computer, media player, stream server, TV set, game console, VR headset, hard drive, etc. with multiple wanted audio/language/chapter markers!Up to 35% OFF Discount can be shared here:35% Off Pavtube BDMagic for Windows or Mac35% Off Pavtube DVDAid for Windows or Mac30% Off Pavtube Video Converter Ultimate for Windows or Mac30% Off Pavtube Video Converter for Windows or Mac20% Off Pavtube ByteCopy Windows or Mac20% Off Pavtube MTS/M2TS Converter for Windows or Mac20% Off Pavtube Multi-track MXF Converter for Windows or MacJust like us on page and you can get it with all other free software giveaways, useful guides, and lifelong discounts.If you have any problem to buy or use Pavtube software, pls feel free to contact support@pavtube.com (for Windows user), macsupport@pavtube.com (for Mac user). More Topics
Source: http://open-media-community.com/2015/08/20/pavtube-windows-add-prores-tv-output/
More Topics
Source: http://open-media-community.com/2015/08/20/pavtube-windows-add-prores-tv-output/
How to play AVI files on Galaxy S6? Let AVI to Galaxy S6 Converter help you. With AVI to Galaxy S6 converter, play 720p/1080p full screen AVI on Galaxy S6. Just download it and follow the steps below to transfer AVI files to Galaxy S6, for playing smoothly.
Hot Search: WMV to Galaxy S6 | iTunes to Galaxy S6 | BBC iPlayer videos to Galaxy S6 | VOB to Galaxy S6 | B;u-ray/DVD to Galaxy S6Compared with iPhone 7, Samsung Galaxy S6 seems smaller and more comfortable to be taken with you outside. Many people prefer the Galaxy S6 mainly because that 5.0 inch size is enough for them to watch AVI files on Galaxy S6. And meanwhile, it is convenient for them to carry for travelling or just go outside for a picnic. However, you may still meet some AVI playback problems on Galaxy S6: some avi files playback without sound, some avi files even can’t be recognized. No worry, this article is written just to resolve the AVI on Samsung Galaxy S6 issues.Why AVI video files won’t play on Galaxy S6?The reason that you can’t view AVI video files on Galaxy S6 is simple. AVI is a container format which can include different codecs. Some of the codecs like Xvid, DivX may not compatible with Galaxy S6, so you’ll have hard time when playing AVI movies on Samsung Galaxy S6 smart phone, even with some popular Android video players like MX player, Mobo, etc.To get the work done, you may have to convert Xvid/DivX AVI to Galaxy S6 most compatible video formats (e.g. H.264 MP4) first and then transfer the result videos to your tablet. Here, we recommend you to download Pavtube Video Converter Ultimate is a blazing-fast, intuitive all-in-one media toolkit which lets you rip, backup Blu-ray/DVDs and convert even edit videos in one place. The program can help you compress 1080p Blu-ray files to Samsung Galaxy S6, rip DVD movie to Galaxy S6 and convert HD videos to Galaxy S6, including MKV, AVI, MPG, VOB, TiVo and more, everything can be transferred to Galaxy S6 optimized formats with original quality. It has an equivalent Mac version entitled iMedia Converter for Mac, which can convert videos to Galaxy S6 on Mac OS X (including Yosemite, El Capitan). Now, Read the reason why I recommended you this top AVI Converter for Galaxy S6. (This quick start guide takes HD Video Converter Windows version (Including Windows 10) screenshots as an example. The method to convert Xvid/DivX AVI files to Galaxy S6 on Mac OS X El Capitan is the same. All that you should take care is to download the right version according to your situation. Free Download Top AVI Converter for Galaxy S6: 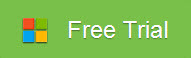
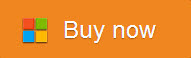 Other Download:- Pavtube old official address: http://www.pavtube.cn/blu-ray-video-converter-ultimate/- Cnet Download: http://download.cnet.com/Pavtube-Video-Converter-Ultimate/3000-2194_4-75938564.htmlStep 1: Add Video FilesInstall and run the Galaxy S6 AVI Converter to your PC, Click "Add Video" icon to load video files like MTS/M2TS, MKV, VOB, MOV, TOD, TiVo, etc or click on "disc-like" icon to load movie from DVD and Blu-ray source (Disc, folder, ISO). Batch conversion is supported so that you can add multiple files.
Other Download:- Pavtube old official address: http://www.pavtube.cn/blu-ray-video-converter-ultimate/- Cnet Download: http://download.cnet.com/Pavtube-Video-Converter-Ultimate/3000-2194_4-75938564.htmlStep 1: Add Video FilesInstall and run the Galaxy S6 AVI Converter to your PC, Click "Add Video" icon to load video files like MTS/M2TS, MKV, VOB, MOV, TOD, TiVo, etc or click on "disc-like" icon to load movie from DVD and Blu-ray source (Disc, folder, ISO). Batch conversion is supported so that you can add multiple files.  Step 2: Choose output format for Galaxy S6 Click "Format" bar, you can easily find the optimized videos for Galaxy S6 under "Samsung > Samsung Galaxy S III Video (*.mp4)". The output videos could fit on your Galaxy S6 perfectly.
Step 2: Choose output format for Galaxy S6 Click "Format" bar, you can easily find the optimized videos for Galaxy S6 under "Samsung > Samsung Galaxy S III Video (*.mp4)". The output videos could fit on your Galaxy S6 perfectly.  Tip: Set output video quality (Optional)If you like, you can click “Settings” to change the video encoder, resolution, frame rate, etc. as you wish. According to my experience, the file size and video quality is based more on bitrate than resolution which means bitrate higher results in big file size, and lower visible quality loss, and vice versa. Step 3: Start Converting AVI to Galaxy S6In the end, go back to the main interface and click the “Convert” button to start converting Xvid/DivX AVI for playing on Galaxy S6. Once the process completes, just click “Open” to find the Galaxy S6 playable MP4 videos and transfer them to your Galaxy S6 with ease. Read More:
Source: http://samsung-galaxy-video-converter.blogspot.com/2015/08/play-avi-files-on-galaxy-s6.html
Tip: Set output video quality (Optional)If you like, you can click “Settings” to change the video encoder, resolution, frame rate, etc. as you wish. According to my experience, the file size and video quality is based more on bitrate than resolution which means bitrate higher results in big file size, and lower visible quality loss, and vice versa. Step 3: Start Converting AVI to Galaxy S6In the end, go back to the main interface and click the “Convert” button to start converting Xvid/DivX AVI for playing on Galaxy S6. Once the process completes, just click “Open” to find the Galaxy S6 playable MP4 videos and transfer them to your Galaxy S6 with ease. Read More:
Source: http://samsung-galaxy-video-converter.blogspot.com/2015/08/play-avi-files-on-galaxy-s6.html