Which Situation you may met and need this guide:
Situation A: : Youtube app won't work on my Samsung Smart TV. After it opens any the Youtube logo appears as usual. But after that loads the next message says "Unknown error". I can move left to open Guide but it says "Sorry, the rest of this Guide isn't available right now." After that I can't do anything but click Exit. I have updated my TV to the latest firmware 1128.
Situation B: The images and videos on the YouTube 3D gallery require the use of red and blue anaglyph 3D glasses. But the glasses designed to be used with a Samsung Smart TV are not anaglyph. You will have to purchase 3D anaglyph glasses from a local retailer or from the Google store to watch the YouTube 3D videos on a Smart 3D TV.” Even more, although most of the YouTube 3D video downloadeded are MP4 format, there are still have many exceptions, like 3D FLV, video which can’t be supported by Smart 3D TV.
Enjoy fantastic home entertainment with the stunning Samsung UE40H6400 Smart 3D 40" LED TV. Offering some the latest and greatest Smart TV technology, you'll be able to enjoy online content, 3D viewing and Full HD images from the comfort of your sofa. When times goes by, there are many feedback reveals the playback issue of YouTube 3D videos. This guide will help you solve all the Youtube 3D Videos to Smart TV issues.
So if you don’t have a anaglyph 3D glasses and don’t want to pay for a new one, or your downloaded 3D YouTube video has format incompatibility issue with your Smart TV, what you should do to achieve the playback of YouTube 3D video on Samsung Smart TV?
Then, here comes video conversion technique. You can use Pavtube Video Converter Ultimate to change YouTube 3D video to Samsung Smart TV supported 3D SBS MP4/MKV/AVI video so that you can freely watch YouTube 3D video on Samsung Smart TV without needing anaglyph 3D glasses. it enables you to adjust the video resolution in profile settings like resetting the video parameters to 1080p to get better YouTube 3D video playback on Samsung Smart TV. (Read its review to learn more functions)
If you are a Mac user, Please turn to the equivalent product iMedia Converter for Mac.
Free download and install Video Converter Ultimate on PC:


Other Download:
- Pavtube old official address: http://www.pavtube.cn/blu-ray-video-converter-ultimate/
- Cnet Download: http://download.cnet.com/Pavtube-Video-Converter-Ultimate/3000-2194_4-75938564.html
How to change YouTube 3D video to 3D SBS MP4 with 1080p for Samsung Smart TV?
Step 1: Load YouTube 3D video
Launch Video Converter Ultimate on your computer, and import YouTube 3D video into this app by clicking "Load file(s)" button.
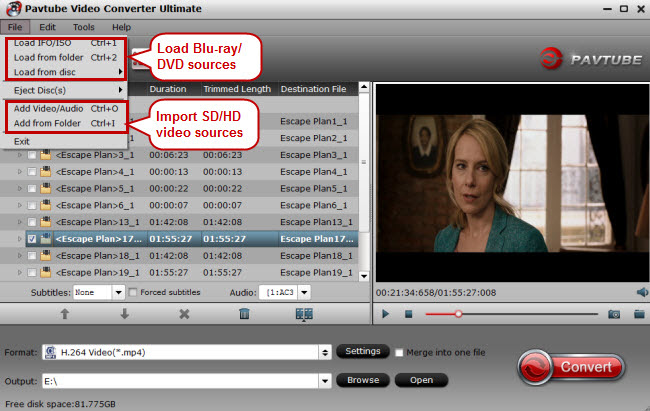
Step 2: Choose output format
For outputting 3D SBS MP4 for Samsung Smart TV, you can choose "MP4 Side-by-Side 3D Video(*.mp4) " under "3D Video" category. In this category, it has other 3D format, like 3D MKV, MOV, etc. So you also can choose output 3D MKV for your Samsung Smart TV.
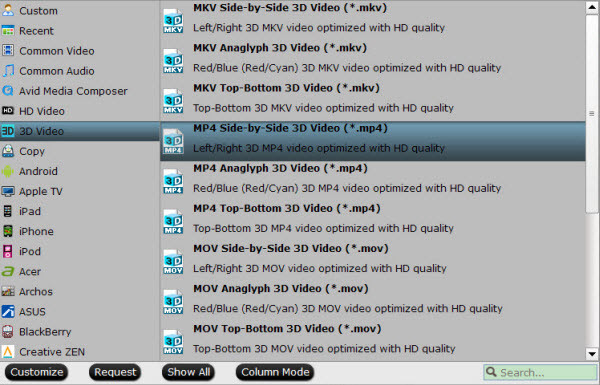
Step 3: Set video resolution
For getting 1080p YouTube 3D video for Samsung Smart TV, you can click“Settings” to open profile settings window. Click video size to select “1920*1080” to get the better video quality.
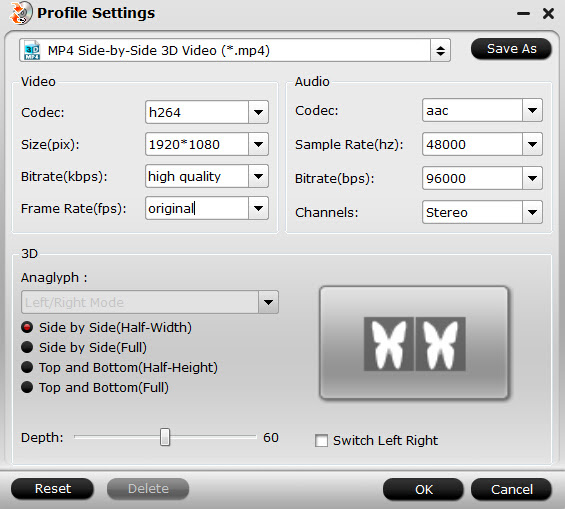
Step 4: Start to turn YouTube 3D video to 3D SBS MP4
After finish the above clicks, now you can hit the "Convert" button on the main UI to transfer your YouTube 3D video to MP4 Side-by-Side 3D video for playback with Samsung Smart TV.
Supplement: how to find 3D video on YouTube?
There’s three main ways to find 3D content on YouTube. Firstly, when the service was original launched, a special tag of “yt3D:enable=true” had to be applied to get the 3D button and functionality to appear. That’s not true anymore, but there’s an archive of stuff in there and some people are still tagging their videos like that, so it’s worth a look.
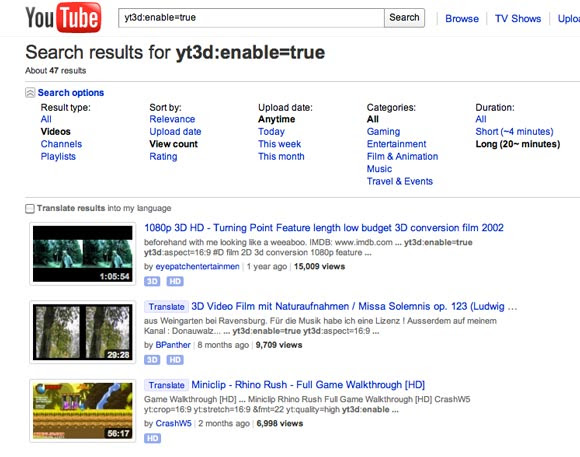
Secondly, YouTube has official 3D channel to highlight some of the better videos.
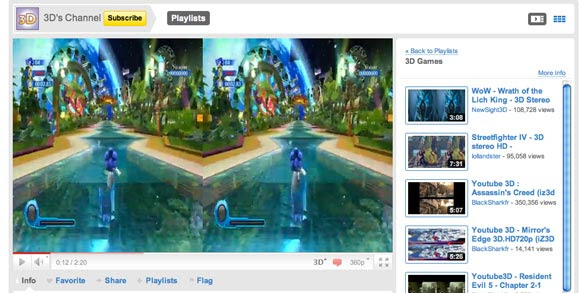
Thirdly, there’s a number of professional and affiliated channels producing fantastic 3D content, so here’s some of the best ones: ExploreMediaGroup and S3D Gamer Zone
With format transformation, you can more easily watch YouTube 3D video on Samsung Smart TV. So if you have some YouTube 3D videos and want to watch them on your 3D devices, you’d better to do some video processing before watching them.
Related Articles:
Situation A: : Youtube app won't work on my Samsung Smart TV. After it opens any the Youtube logo appears as usual. But after that loads the next message says "Unknown error". I can move left to open Guide but it says "Sorry, the rest of this Guide isn't available right now." After that I can't do anything but click Exit. I have updated my TV to the latest firmware 1128.
Situation B: The images and videos on the YouTube 3D gallery require the use of red and blue anaglyph 3D glasses. But the glasses designed to be used with a Samsung Smart TV are not anaglyph. You will have to purchase 3D anaglyph glasses from a local retailer or from the Google store to watch the YouTube 3D videos on a Smart 3D TV.” Even more, although most of the YouTube 3D video downloadeded are MP4 format, there are still have many exceptions, like 3D FLV, video which can’t be supported by Smart 3D TV.
Enjoy fantastic home entertainment with the stunning Samsung UE40H6400 Smart 3D 40" LED TV. Offering some the latest and greatest Smart TV technology, you'll be able to enjoy online content, 3D viewing and Full HD images from the comfort of your sofa. When times goes by, there are many feedback reveals the playback issue of YouTube 3D videos. This guide will help you solve all the Youtube 3D Videos to Smart TV issues.
So if you don’t have a anaglyph 3D glasses and don’t want to pay for a new one, or your downloaded 3D YouTube video has format incompatibility issue with your Smart TV, what you should do to achieve the playback of YouTube 3D video on Samsung Smart TV?
Then, here comes video conversion technique. You can use Pavtube Video Converter Ultimate to change YouTube 3D video to Samsung Smart TV supported 3D SBS MP4/MKV/AVI video so that you can freely watch YouTube 3D video on Samsung Smart TV without needing anaglyph 3D glasses. it enables you to adjust the video resolution in profile settings like resetting the video parameters to 1080p to get better YouTube 3D video playback on Samsung Smart TV. (Read its review to learn more functions)
If you are a Mac user, Please turn to the equivalent product iMedia Converter for Mac.
Free download and install Video Converter Ultimate on PC:
Other Download:
- Pavtube old official address: http://www.pavtube.cn/blu-ray-video-converter-ultimate/
- Cnet Download: http://download.cnet.com/Pavtube-Video-Converter-Ultimate/3000-2194_4-75938564.html
How to change YouTube 3D video to 3D SBS MP4 with 1080p for Samsung Smart TV?
Step 1: Load YouTube 3D video
Launch Video Converter Ultimate on your computer, and import YouTube 3D video into this app by clicking "Load file(s)" button.
Step 2: Choose output format
For outputting 3D SBS MP4 for Samsung Smart TV, you can choose "MP4 Side-by-Side 3D Video(*.mp4) " under "3D Video" category. In this category, it has other 3D format, like 3D MKV, MOV, etc. So you also can choose output 3D MKV for your Samsung Smart TV.
Step 3: Set video resolution
For getting 1080p YouTube 3D video for Samsung Smart TV, you can click“Settings” to open profile settings window. Click video size to select “1920*1080” to get the better video quality.
Step 4: Start to turn YouTube 3D video to 3D SBS MP4
After finish the above clicks, now you can hit the "Convert" button on the main UI to transfer your YouTube 3D video to MP4 Side-by-Side 3D video for playback with Samsung Smart TV.
Supplement: how to find 3D video on YouTube?
There’s three main ways to find 3D content on YouTube. Firstly, when the service was original launched, a special tag of “yt3D:enable=true” had to be applied to get the 3D button and functionality to appear. That’s not true anymore, but there’s an archive of stuff in there and some people are still tagging their videos like that, so it’s worth a look.
Secondly, YouTube has official 3D channel to highlight some of the better videos.
Thirdly, there’s a number of professional and affiliated channels producing fantastic 3D content, so here’s some of the best ones: ExploreMediaGroup and S3D Gamer Zone
With format transformation, you can more easily watch YouTube 3D video on Samsung Smart TV. So if you have some YouTube 3D videos and want to watch them on your 3D devices, you’d better to do some video processing before watching them.
Related Articles:
