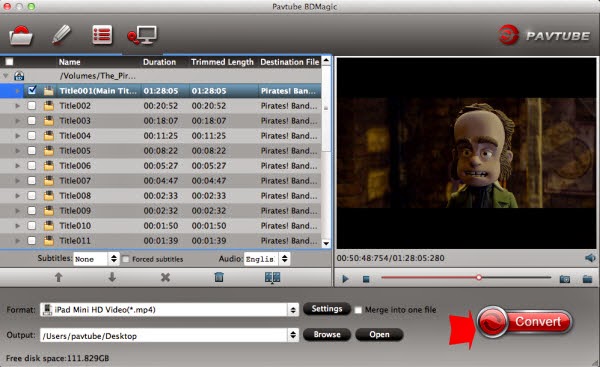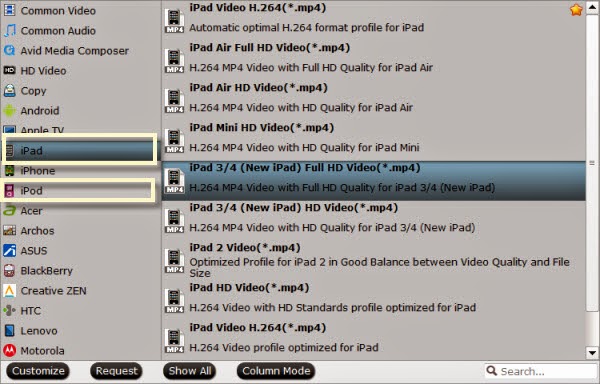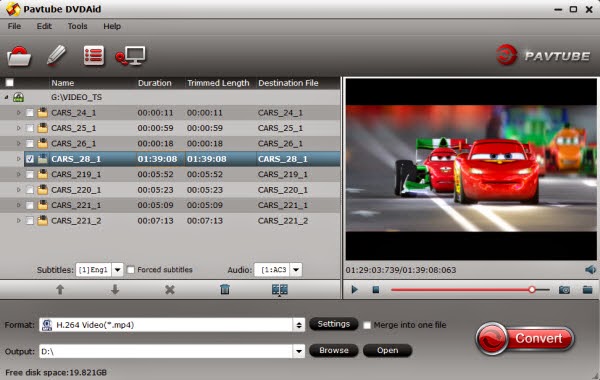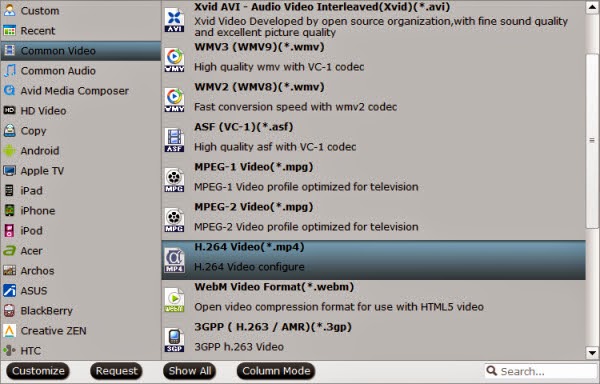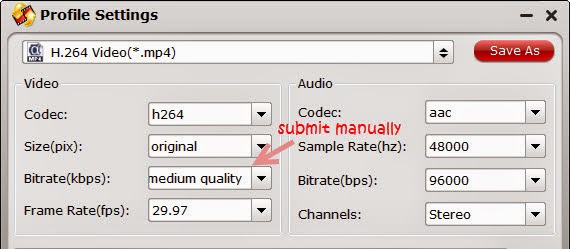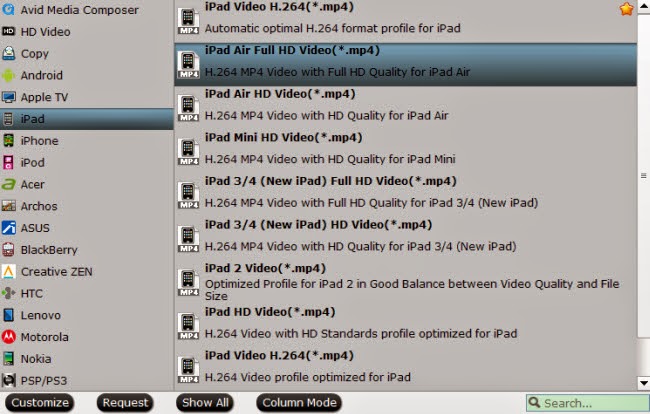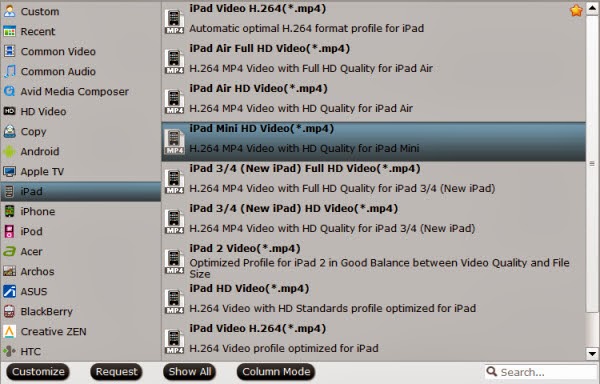Summary: This tutorial mainly show you how to rip/compress Blu-ray movies to Apple iPhone 6 Plus support video format via Pavtube iPhone 6 plus Blu-ray Ripper on Windows. So you freely enjoy your favorite movies with iPhone 6 Plus on the go.

Most of us think the iPhone 6 Plus is categorically the superior phone. Everyone want it, right? If you own a lot of great Blu-ray movies and you may wanna stream them to your new iPhone 6 Plus for having an enjoyable movie time on the way to work or during a business trip. However, When you trying to play them, you may feel upset, there exist some troubles cause the iOS phone doesn't have a disc drive for Blu-ray movie playback and it can only play limited formats.
Therefore, it is necessary to make use of third-party apps - Pavtube BDMagic to convert Blu-ray movies to iPhone 6 Plus, iPhone 7, iPhone SE, iPhone 6S (Plus) supported formats and free stream movies to iPhone 6 Plus without iTunes syncing. It is a 100% clear software and allows you to access all the functions. The program can shrink Blu-ray movie to iPhone 6 Plus videos, rips DVD to iPhone 6 Plus optimized formats, and converts ISO/IFO files videos and more.
Frankly, I tried several softwares and I can tell you that NO ONE comes even close to the simpleness and great quality that the proram deliver. The time it takes to convert in this software is almost half that in other. Now just download it and follow the step-by-step guide to get your Blu-ray movies into Apple iPhone 6 Plus for playing without problems.
What's new? Find everything about the new releases of Apple iPhone 6 and iPhone 6 Plus on Pavtube Special Topic: iPhone 6/6 Plus topic page.
Step-by-step guide: How to rip Blu-ray movies to iPhone 6 Plus on Windows
Step 1: Load Blu-ray movies.
Download it and run the best Blu-ray to iPhone 6 Plus Converter; click the "Load disc" icon to browse to your Blu-ray disc driver and import source Blu-ray, or Blu-ray Folder, ISO/IFO files. Don't forget to pick up one audio and subtitle track for display.
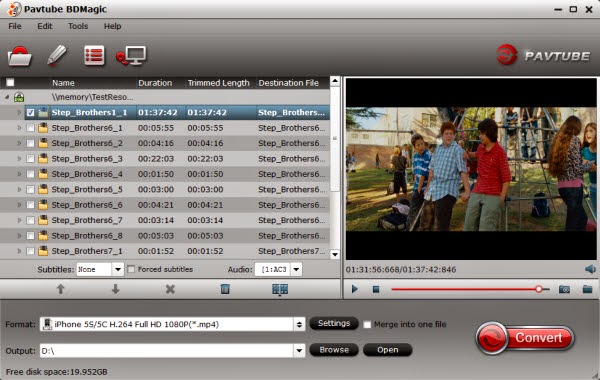
Step 2: Choose video format for iPhone 6 Plus.
Click “Format” menu to get the output video format list. A mass of formats are listed. Go to choose “iPhone 6 Plus H.264 Full Screen/Full HD 1080P(*.mp4)” from “iPhone” option for output.
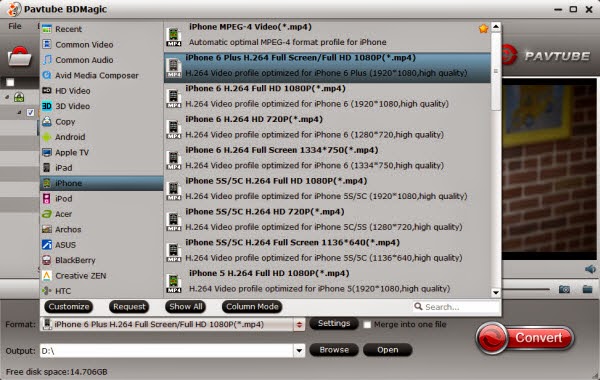
Or you can choose a general profile for playback, like "Common Video > H.264 Video (*.mp4)".
Step 3: Set customized settings.
The Blu-ray to iPhone 6 Plus Converter allows users to customize profile presets by clicking “Setting” button. You can adjust audio and video parameters tooptimize the output file quality, including video and audio codec, bitrate, framerate, display resolution, audio channel, etc. To get the best resolution playback on iPhone 6 Plus, we recommend you to set output size at “1920*1080”.
Step 4: Rip Blu-ray to iPhone 6 Plus.
Hit the big “Convert” button to start ripping Blu-ray movies to iPhone 6 Plus compatible file format. When the BD ripping task completes, click the “Open”button to get the final output files and transfer to your tablet. Now you are ready to watch Blu-ray movies on iPhone 6 Plus with 1080p resolution smoothly.
Now, you can play Blu-ray collections to your new iPhone 6 Plus for having an enjoyable movie time on the way to work or during a business trip. Have fun!
If you wanna Freely enjoy your movies and videos with iPhone 6 on the go, you can read this Full Guide. If you have MKV/AVI/Tivo/VOB/MPG/WMV/FLV video files and can not play them on your iPhone 6, read this Guide.

Most of us think the iPhone 6 Plus is categorically the superior phone. Everyone want it, right? If you own a lot of great Blu-ray movies and you may wanna stream them to your new iPhone 6 Plus for having an enjoyable movie time on the way to work or during a business trip. However, When you trying to play them, you may feel upset, there exist some troubles cause the iOS phone doesn't have a disc drive for Blu-ray movie playback and it can only play limited formats.
Therefore, it is necessary to make use of third-party apps - Pavtube BDMagic to convert Blu-ray movies to iPhone 6 Plus, iPhone 7, iPhone SE, iPhone 6S (Plus) supported formats and free stream movies to iPhone 6 Plus without iTunes syncing. It is a 100% clear software and allows you to access all the functions. The program can shrink Blu-ray movie to iPhone 6 Plus videos, rips DVD to iPhone 6 Plus optimized formats, and converts ISO/IFO files videos and more.
Frankly, I tried several softwares and I can tell you that NO ONE comes even close to the simpleness and great quality that the proram deliver. The time it takes to convert in this software is almost half that in other. Now just download it and follow the step-by-step guide to get your Blu-ray movies into Apple iPhone 6 Plus for playing without problems.
What's new? Find everything about the new releases of Apple iPhone 6 and iPhone 6 Plus on Pavtube Special Topic: iPhone 6/6 Plus topic page.
Step-by-step guide: How to rip Blu-ray movies to iPhone 6 Plus on Windows
Step 1: Load Blu-ray movies.
Download it and run the best Blu-ray to iPhone 6 Plus Converter; click the "Load disc" icon to browse to your Blu-ray disc driver and import source Blu-ray, or Blu-ray Folder, ISO/IFO files. Don't forget to pick up one audio and subtitle track for display.
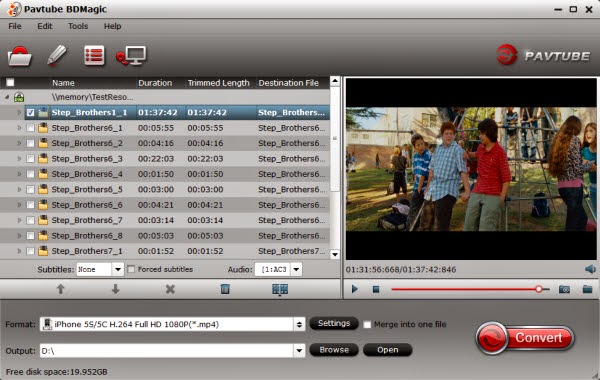
Step 2: Choose video format for iPhone 6 Plus.
Click “Format” menu to get the output video format list. A mass of formats are listed. Go to choose “iPhone 6 Plus H.264 Full Screen/Full HD 1080P(*.mp4)” from “iPhone” option for output.
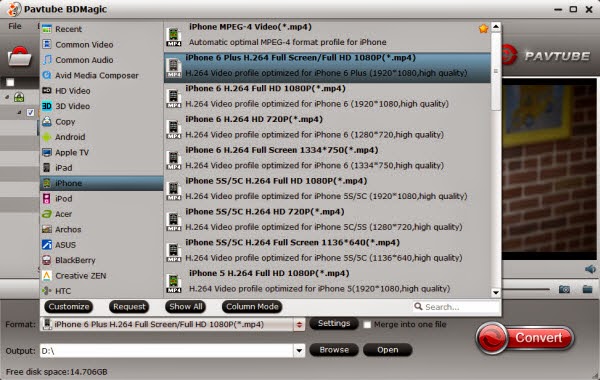
Or you can choose a general profile for playback, like "Common Video > H.264 Video (*.mp4)".
Step 3: Set customized settings.
The Blu-ray to iPhone 6 Plus Converter allows users to customize profile presets by clicking “Setting” button. You can adjust audio and video parameters tooptimize the output file quality, including video and audio codec, bitrate, framerate, display resolution, audio channel, etc. To get the best resolution playback on iPhone 6 Plus, we recommend you to set output size at “1920*1080”.
Step 4: Rip Blu-ray to iPhone 6 Plus.
Hit the big “Convert” button to start ripping Blu-ray movies to iPhone 6 Plus compatible file format. When the BD ripping task completes, click the “Open”button to get the final output files and transfer to your tablet. Now you are ready to watch Blu-ray movies on iPhone 6 Plus with 1080p resolution smoothly.
Now, you can play Blu-ray collections to your new iPhone 6 Plus for having an enjoyable movie time on the way to work or during a business trip. Have fun!
If you wanna Freely enjoy your movies and videos with iPhone 6 on the go, you can read this Full Guide. If you have MKV/AVI/Tivo/VOB/MPG/WMV/FLV video files and can not play them on your iPhone 6, read this Guide.