As is known to all, VLC (initially VideoLAN Client) is a highly portable multimedia player for various audio and video formats, including MPEG-1, MPEG-2, MPEG-4, DivX, MP3, and OGG. It can even play DVD movies. While, there are still many people have some troubles when playing DVD using VLC Media Player on PC. So, the article will show you how to play DVD using VLC Media Player on PC.
Firstly of all, I would like to show the steps to play DVD via VLC in case it's your misoperation that leads to VLC can't rip DVD.
Steps to play DVD using VLC Media Player on PC:
1. Click Media, then Open Disc.
2. Select DVD and check "No disc menus". If using Linux, use Disc Device /dev/dvd.
3. Choose your DVD drive and select which Title contains the full length movie.
4. As a test, select Play from the drop-down menu. Select Title 0, 1, 2 until the movie plays correctly. Then, select Stream from the drop-down next to play.
5. Click Next. If using Linux, and Title 1, your DVD selection Source will be dvdsimple:///dev/dvd#1
6. Optionally de-select Display Locally to speed up the processing.
7. With "New Destination" set to File, click Add.
8. Browse to open dialog and type in the name of the file you want to save as.
9. Select the Profile for Encapsulation Method, such as MP4. "Video - H.264 + AAC (MP4)"is highly recommended.
10. Click Stream. Wait. Ripping a full length movie can take a very long time (around 2 hours).
If you have followed all the above steps correctly and still can not play DVD via VLC. Then the below ways may be helpful for you.
Different ways to solve problems that VLC can’t play DVD
1. Insure that your VLC Media Player has updated to the latest version 2.2.1.
2. Using HandBrake to rip DVD to VLC accepted video formats, like MP4, to play DVD video freely on VLC.
Advantage: Convert video from nearly any format
Free and Open Source
Multi-Platform (Windows, Mac and Linux)
Disadvantages: It can not play commercial DVD with copy protection
It can only rip DVD to MP4/MKV video formats
3. If your DVD is commercial, then you should use Pavtube DVDAid to remove your commercial DVD copy protection and region code, and then convert your DVD to VLC friendly formats, such as MP4. (Mac user can turn to Pavtube DVDAid for Mac for downloading, and the app has updated to support the newest Mac OS X El Capitan.)
Advantages: Rip DVD to more than 200 video and audio formats
Convert DVD to H.264 with 6X faster conversion speed(on Windows version)
Export playable movies for almost all multimedia devices
Edit source DVD content with built-in video editor
Disadvantages: The converted video from Free Trial will have watermark on it. If you want to remove the watermark, you need a paid one, thankfully, the app is very cheap.
Free download and install:
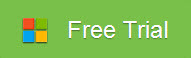
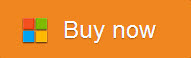
Other Download:
- Pavtube old official address: http://www.pavtube.cn/dvd_ripper/
- Cnet Download: http://download.cnet.com/Pavtube-DVDAid/3000-7970_4-76158510.html
Simple steps to rip DVD to MP4 with Pavtube DVDAid
Step 1: Click "File" > "Load from disc" to add DVD disc to the program.
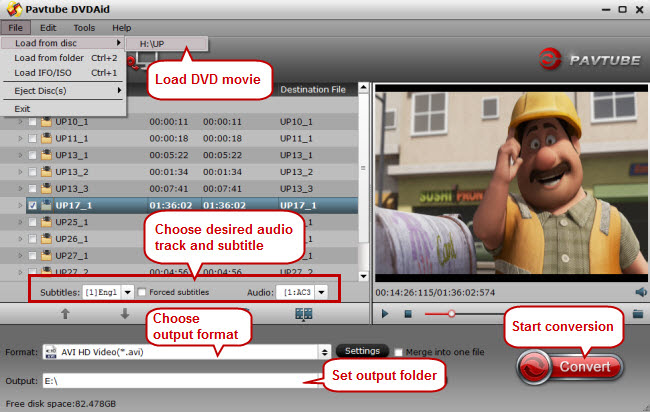
Step 2: From the “Format” bar drop-down list, select VLC Media Player compatible format by following “Common Video” > “MPEG-4 Movie (*.mp4)” as the output video format.
Step 3: Hit “Convert” button to carry out the conversion process.
After the conversion, hit the “Open output folder” on the main interface to get the converted DVD files from the program. Now, with all these help, I believe it is no longer a problem for you to play DVD using VLC Media Player on PC.
Related Articles:
Firstly of all, I would like to show the steps to play DVD via VLC in case it's your misoperation that leads to VLC can't rip DVD.
Steps to play DVD using VLC Media Player on PC:
1. Click Media, then Open Disc.
2. Select DVD and check "No disc menus". If using Linux, use Disc Device /dev/dvd.
3. Choose your DVD drive and select which Title contains the full length movie.
4. As a test, select Play from the drop-down menu. Select Title 0, 1, 2 until the movie plays correctly. Then, select Stream from the drop-down next to play.
5. Click Next. If using Linux, and Title 1, your DVD selection Source will be dvdsimple:///dev/dvd#1
6. Optionally de-select Display Locally to speed up the processing.
7. With "New Destination" set to File, click Add.
8. Browse to open dialog and type in the name of the file you want to save as.
9. Select the Profile for Encapsulation Method, such as MP4. "Video - H.264 + AAC (MP4)"is highly recommended.
10. Click Stream. Wait. Ripping a full length movie can take a very long time (around 2 hours).
If you have followed all the above steps correctly and still can not play DVD via VLC. Then the below ways may be helpful for you.
Different ways to solve problems that VLC can’t play DVD
1. Insure that your VLC Media Player has updated to the latest version 2.2.1.
2. Using HandBrake to rip DVD to VLC accepted video formats, like MP4, to play DVD video freely on VLC.
Advantage: Convert video from nearly any format
Free and Open Source
Multi-Platform (Windows, Mac and Linux)
Disadvantages: It can not play commercial DVD with copy protection
It can only rip DVD to MP4/MKV video formats
3. If your DVD is commercial, then you should use Pavtube DVDAid to remove your commercial DVD copy protection and region code, and then convert your DVD to VLC friendly formats, such as MP4. (Mac user can turn to Pavtube DVDAid for Mac for downloading, and the app has updated to support the newest Mac OS X El Capitan.)
Advantages: Rip DVD to more than 200 video and audio formats
Convert DVD to H.264 with 6X faster conversion speed(on Windows version)
Export playable movies for almost all multimedia devices
Edit source DVD content with built-in video editor
Disadvantages: The converted video from Free Trial will have watermark on it. If you want to remove the watermark, you need a paid one, thankfully, the app is very cheap.
Free download and install:
Other Download:
- Pavtube old official address: http://www.pavtube.cn/dvd_ripper/
- Cnet Download: http://download.cnet.com/Pavtube-DVDAid/3000-7970_4-76158510.html
Simple steps to rip DVD to MP4 with Pavtube DVDAid
Step 1: Click "File" > "Load from disc" to add DVD disc to the program.
Step 2: From the “Format” bar drop-down list, select VLC Media Player compatible format by following “Common Video” > “MPEG-4 Movie (*.mp4)” as the output video format.
Step 3: Hit “Convert” button to carry out the conversion process.
After the conversion, hit the “Open output folder” on the main interface to get the converted DVD files from the program. Now, with all these help, I believe it is no longer a problem for you to play DVD using VLC Media Player on PC.
Related Articles: