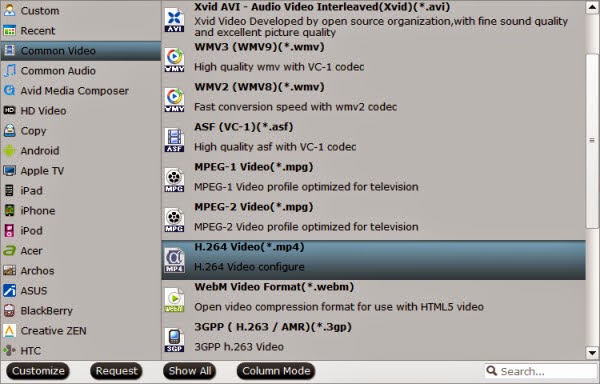NVIDIA SHIELD is an amazing 4K Ultra HD (as well as Full HD) home entertainment system. Vivid 10-bit color and rich Dolby 7.1 surround sound make this a true home theater experience. It has a built in Chromecast, which allows you to stream media to your TV using your iphone. In this way, it is convenient for you to cast your favorite content to TV via Chromecast from iPhone.

While, how to put DVD on iPhone if you want to store DVD to iPhone for watching on TV via NVIDIA SHIELD through Chromecast. Due to lack of DVD driver, iPhone can not play DVD directly. In order to play DVD on TV via Chromecast from iPhone, you can rip DVD to MP4 format, which is compatible for NVIDIA SHIELD, Chromecast and iPhone. Then you can freely cast DVD video to NVIDIA SHIELD via Chromecast from iPhone for watching on TV.
To finish the job easily, a professional DVD Ripper is necessary for you. It ranks top on the list of DVD Rippers for its versatile features. It can import most of protected Blu-ray Disc and unprotected Blu-ray discs. With it, you can convert your DVD to more than 200 video/audio formats, which can support all your devices. There are more humane setting, waiting for your visit!
Highlights
1. 1:1 backup DVD/Blu-ray without quality loss.
2.Convert 2D/3D DVD/Blu-ray to HD video format with 3D effects.
3.Edit DVD/Blu-ray by trimming, cropping, merging and add watermark.
4.Freely to choose the audio/subtitles and set the parameter for format according to yourself.
5. Capable of extracting audio from Blu-ray/DVD movies for iTunes and QuickTime...
Free download and install:


Other Download:
- Pavtube old official address: http://www.pavtube.cn/blu-ray-ripper/
- Cnet Download: http://download.cnet.com/Pavtube-BDMagic/3000-7970_4-75922877.html
Steps to rip DVD to MP4 for watching on TV via NVIDIA SHIELD from iPhone
Step 1. Load DVD disc
Click “File” to load the DVD movies to the app. It can automatically detect the main title to convert so you don’t need to check the chapter by yourself. You can choose your desired subtitle and audio track under the chapter list.
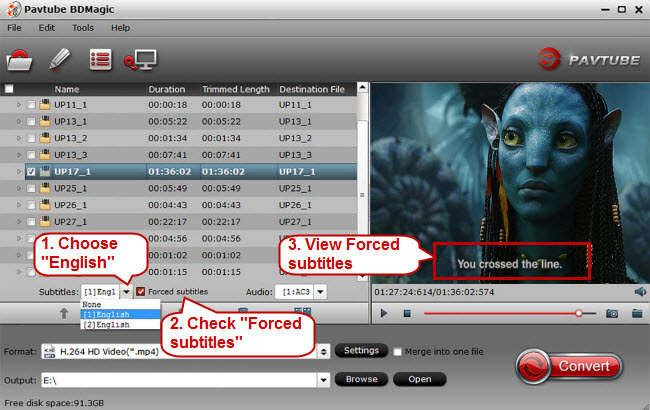
Step 2: Set output format
Here, you not only need to consider the supported format of iPhone but you also should take the Chromecast and NVIDIA SHIELD and your final TV accepted format into consideration. Pavtube has optimized preset forSony/LG/Panasonic/Samsung TV, they normal are MP4 format with the most compatible video/audio spec with the TV, NVIDIA SHIELD, Chromecast and iPhone. If your TV is one of the brands, you can select it as the target format.
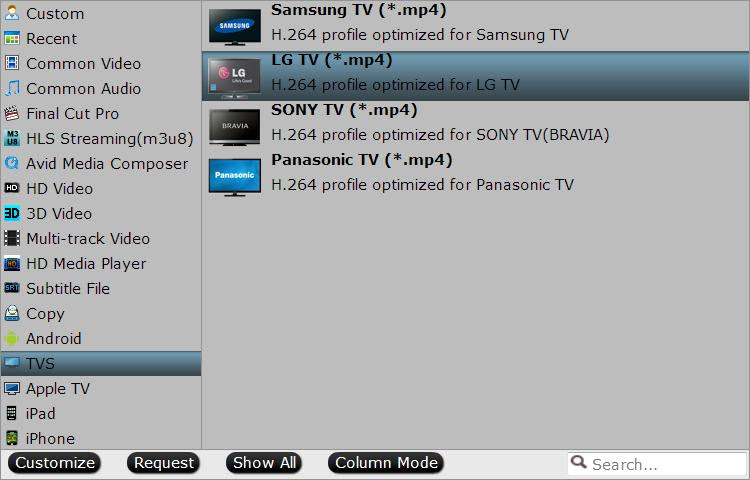
On the other hand, if you can not find optimized format for your TV, you can simply choose HD MP4 in “Common Video” or “HD Video”.
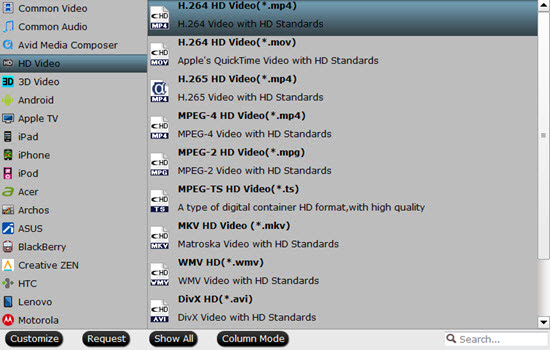
Tips: If you chose MP4 instead of the optimized preset, you can adjust video/audio parameter on your own in “Settings”. With the right settings you can retain the quality of the original DVD while also saving space.
Step 3: Start to convert
Click the convert button under the preview window, and the DVD ripper will start the conversion from DVD to MP4 immediately.
When the conversion ends, you will be able to get the result video via tapping the Open button in the main interface. Afterwards, you can freely Cast converted DVD videos to NVIDIA SHIELD via Chromecast from iPhone for watching on TV.
Related Articles:
While, how to put DVD on iPhone if you want to store DVD to iPhone for watching on TV via NVIDIA SHIELD through Chromecast. Due to lack of DVD driver, iPhone can not play DVD directly. In order to play DVD on TV via Chromecast from iPhone, you can rip DVD to MP4 format, which is compatible for NVIDIA SHIELD, Chromecast and iPhone. Then you can freely cast DVD video to NVIDIA SHIELD via Chromecast from iPhone for watching on TV.
To finish the job easily, a professional DVD Ripper is necessary for you. It ranks top on the list of DVD Rippers for its versatile features. It can import most of protected Blu-ray Disc and unprotected Blu-ray discs. With it, you can convert your DVD to more than 200 video/audio formats, which can support all your devices. There are more humane setting, waiting for your visit!
Highlights
1. 1:1 backup DVD/Blu-ray without quality loss.
2.Convert 2D/3D DVD/Blu-ray to HD video format with 3D effects.
3.Edit DVD/Blu-ray by trimming, cropping, merging and add watermark.
4.Freely to choose the audio/subtitles and set the parameter for format according to yourself.
5. Capable of extracting audio from Blu-ray/DVD movies for iTunes and QuickTime...
Free download and install:
Other Download:
- Pavtube old official address: http://www.pavtube.cn/blu-ray-ripper/
- Cnet Download: http://download.cnet.com/Pavtube-BDMagic/3000-7970_4-75922877.html
Steps to rip DVD to MP4 for watching on TV via NVIDIA SHIELD from iPhone
Step 1. Load DVD disc
Click “File” to load the DVD movies to the app. It can automatically detect the main title to convert so you don’t need to check the chapter by yourself. You can choose your desired subtitle and audio track under the chapter list.
Step 2: Set output format
Here, you not only need to consider the supported format of iPhone but you also should take the Chromecast and NVIDIA SHIELD and your final TV accepted format into consideration. Pavtube has optimized preset forSony/LG/Panasonic/Samsung TV, they normal are MP4 format with the most compatible video/audio spec with the TV, NVIDIA SHIELD, Chromecast and iPhone. If your TV is one of the brands, you can select it as the target format.
On the other hand, if you can not find optimized format for your TV, you can simply choose HD MP4 in “Common Video” or “HD Video”.
Tips: If you chose MP4 instead of the optimized preset, you can adjust video/audio parameter on your own in “Settings”. With the right settings you can retain the quality of the original DVD while also saving space.
Step 3: Start to convert
Click the convert button under the preview window, and the DVD ripper will start the conversion from DVD to MP4 immediately.
When the conversion ends, you will be able to get the result video via tapping the Open button in the main interface. Afterwards, you can freely Cast converted DVD videos to NVIDIA SHIELD via Chromecast from iPhone for watching on TV.
Related Articles: