Saturday, May 3, 2014
Best Android Tablets 2014 Comparison and Review: Galaxy Tab, Tegra Note, Kindle Fire and Google Nexus Are Top Choices
The iPad and iPad mini of Apple Inc. may dominate the attention of many consumers, but if price is a factor in your purchase, you can get other Android devices that offer a similar quality experience. Following is our list of 2014's best Android tablets.
The Samsung Galaxy Tab PRO 10.1 is priced at $499 and fits the performance bill because of the following specifications: It has Android 4.4 (KitKat) with Samsung TouchWiz, Exynos 5 Octa-core CPU with 2 GB RAM, 16 GB internal storage, 10.1 inches at 2560x1600p display; 8mp rear camera with flash, 2mp front camera, microSD card support plus other Galaxy perks ($25 credit on Google Play, 50 GB Dropbox space, three months Hulu Plus free, and one year Gogo Inflight Internet access).
The EVGA Tegra Note 7 is from Nividia, who partnered with EVGA for the hardware. Specifications of the Tegra are: Android 4.3 Jelly Bean; 1.8GHz Tegra 4 processor with 72-core Nividia GeForce CPU; 16GB internal storage; 7-inch 1280x800p display; 5mp rear camera; VGA front camera; microSD card slot; and 4100mAh battery with 10H HD video playback. The Tegra Note 7 sells for $199.
The Amazon Kindle Fire HD costs $139 and boasts the following specs: Fire OS 3.0 (Android modern version); 1.5GHz dual-core processor; 7-inch 1280x800 HD display with 216 pixels/inch pixel density; battery life of 10 hours; dual-band WiFi; and 8/16 GB internal storage. Amazon Kindle became popular because it allowed users to download the books they wanted easily at an affordable price.
The Amazon Kindle Fire HDX sells at $229 with Fire OS 3.0, 2.2GHz quad-core processor, two display options (7-inch at 1920x1200p or 8.9-inch with 560x1600p), 8mp rear camera, internal storage of 16, 32 or 64 GB, more than 11 hours battery life and Dolby sound.
The Google Nexus 7 runs on Android 4.4 (KitKat), Adreno 320 CPU, 1.5GHz Qualcomm Snapdragon S4 Pro quad-core processor, 16/32 GB internal storage, 7-inch display at 1920x1200p, 5mp rear camera, 1.2mp front camera, 9-hour battery life and surround stereo speakers. Google Nexus 7 sells at $199.
Tuesday, April 29, 2014
How to get smooth playback of Blu-ray/DVD ISO images on Kindle Fire/HD/HDX?
No matter the Amazon Kindle Fire HDX or Kindle Fire HD or Kindle Fire are all really great for movie fans for watching HD movies. Are you thinking of whether the HD device can play your Blu-ray or DVD or ISO backups? The idea being you don’t have to lug the Blu-ray discs all over the houses and enjoy on the go. However, just like other Android tablets, the new Amazon’s tablet doesn’t have a DVD-ROM for playing DVD movies. To get your favorite DVD movies onto Kindle Fire/HD/HDX for amusement, you need to convert DVD to Kindle supported video format first and then transfer the result videos to the Kindle Fire/HD/HDX.

As"The Amazing Spider-Man 2”DVD and more, to avoid scratches and make it easy for management, you can digitalized it into ISO image files and save them on HDD. If you want to get these movies playable on Kindle Fire/HD/HDX, you will need a Blu-ray Ripper first, as Amazon tablet doesn’t recognize Blu-ray/DVD format directly. As far as I know, Kindle Fire Tablets can only recognize videos in several common formats e.g. MP4. So, ripping Blu-ray to Kindle Fire tablets best video format MP4 is the best and easiest solution.
Review: This Week Picks movies & Peeks of May 2014: The Amazing Spider-Man 2 & more!
Well, Blu-ray Ripping software varies and you may be confused when choosing a suitable tool. If so, I recommend you try Pavtube Blu-ray Ripper. It is easy to use for editing and conversion and makes great quality copies of your Blu-ray and DVD. If you’re putting Blu-ray and DVD movies or ISO images onto Kindle Fire Tablet, chances are you already installed this great free utility. If not, download it from Pavtube.
How to rip Blu-ray/DVD/ISO to Kindle Fire /HD/HDX playback format:
Step 1. Load Blu-ray/DVD ISO image file.
Install and launch the best Blu-ray to Kindle Fire/HD/HDX converter.
Note: An external Blu-ray drive is required for ripping Blu-ray disc.
Load Blu-ray Disc or DVD disc or ISO image to the Kindle Fire tablets Blu-ray Ripper with one click.
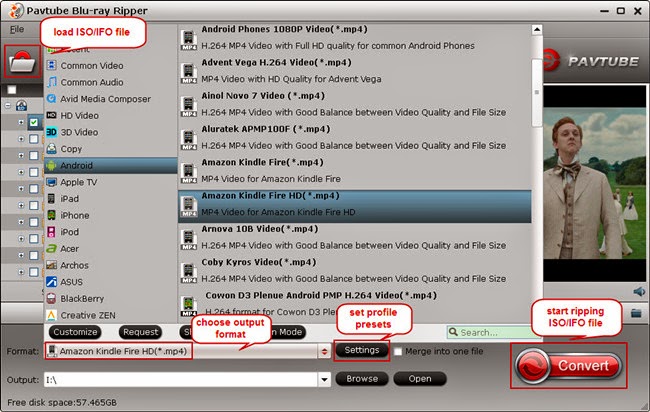
Step 2. Select preferred language from drop-down list of "Subtitles" and "Audio" box.
Step 3. Click "Format" bar and select a MP4 format for Kindle Fire HDX 7 playback. "Android -> Amazon Kindle Fire HD H.264 (*.mp4)" format is recommended for faster conversion and best movie effect.
Step 4. Convert Blu-ray/DVD ISO image files to Kindle Fire Tablets.
You can "Browse" your computer to choose a new folder for output file before conversion. When everything is ready, click "Convert" button to start converting Blu-ray/DVD ISO/IFO image file to MP4 Kindle Fire HDX, Kindle Fire HD, Kindle Fire, then "Open" button will show you the location of output files.
After Converting, you will need to know:[http://open-media-community.com/2013/11/05/transfer-media-files-to-galaxy-tab-3/]Transfer Music, Video files from PC to Galaxy Tab 3 with Samsung Kies? they all the same ways to Transfer media contents to you all devieces.
Now you can watch DVD ISO/IFO movies on Kindle Fire HDX, Kindle Fire HD anytime and anywhere. Hope it will help you.
Read More:
The best solution to play AVI videos on Kindle Fire HDX Smoothly
Can Kindle Fire HDX play DVD VOB movies directly?
The best solution to play AVI videos on Kindle Fire HDX Smoothly
Mac Solution: Can Kindle Fire HDX play MKV, Tivo, VOB, AVI, WMV, MPG, M4V and Flash videos?
How to play1080p/720p MKV movie on Kindle Fire HDX 7?
Samsung Levels Up with New Level Series of Audio Products
Just hours ago, Samsung officially unveiled the Samsung GALAXY K Zoom. In addition to this smartphone/camera hybrid, the company also took the opportunity to announce a new series of premium audio products called the 'Level' series.
Part of the Level series is the Level Over, Level On, Level In and Level Box. The Level Over is Samsung's flagship over-ear headphone, offering features such as an ergonomic design, touch controls and wireless Bluetooth pairing. Inside each earpiece is a 50mm neodymium Dynamic Driver for excellent sound reproduction capabilities. On the outside, its structure is made from Bio Cellulose to minimize unwanted vibrations. Best of all, the Level Over makes use of active noise cancellation to keep the noise out and music in.
That's not all. The Level Over's functionality can be enhanced further if you're pairing it with an Android device that has the newly developed Samsung Level app. With this app installed, users can fine tune their listening experience by enabling a variety of EQ options.
As for the Level On, it's also an over-ear headphone, though with significantly less features than the Level Over. It's powered by two 40mm neodymium drivers that have dual layered diaphragms. The Level In on the other hand, is an in-ear earphone. Its three-way speaker technology offers rich audio quality with clear sound separation.
Finally, we have the Level Box, which is a compact Bluetooth speaker. It sports a metal grille, which protects a single, 56mm stereo speaker and a passive radiator. Together, these two provide audio that's crisp and balanced. With an integrated microphone that has noise reduction technology onboard, the Level Box makes for a good solution for conference calls. The Level Box is also equipped with NFC technology to allow users to easily connect their smartphones to it.
Here's a brief breakdown of the specifications of Samsung's Level series:
The Level series will be available sometime in May, worldwide. Local pricing and availability remains to be confirmed.
Watching mobile content on your TV: A quick overview
[commentary] They have similar names and do comparable things, but the various tech for getting content from your phone or tablet onto your TV work in very different ways.
Amazon's Fire TV can act as a Miracast receiver.
There are many brands of tablets and smartphones, a handful of major TV and home audio-video providers, and a smattering of operating system providers. Combine these technologies and you end up with a seemingly endless number of ways to get video, music, and other content from your handheld device to the television, a feature sometimes known as "throwing." As a result, there are now more "throwing" approaches in the market than in the pitching roster of a professional baseball team.
There are many brands of tablets and smartphones, a handful of major TV and home audio-video providers, and a smattering of operating system providers. Combine these technologies and you end up with a seemingly endless number of ways to get video, music, and other content from your handheld device to the television, a feature sometimes known as "throwing." As a result, there are now more "throwing" approaches in the market than in the pitching roster of a professional baseball team.
Which one is right for you can depend on the gear you own, the apps you use, and the patience you have for emerging approaches. Here's a breakdown of several popular technologies and devices you can use to throw content from your phone or tablet to the biggest screen in your living room.
AirPlay is Apple's technology for sharing music and video across a Wi-Fi network. The technology made its debut with the AirPort Express portable hotspot as a way to share music from iTunes to stereos and then extended into some third-party products that licensed the technology from Apple. Its scope expanded to take on video with the refocusing of Apple TV as an accessory to iPhones and iPads, although a few third parties have found ways of implementing receiver support in other products without Apple's blessing.
AllShare is Samsung's technology for sharing music, photos, and video between its mobile devices and its home products, such as TVs and home theater systems, over Wi-Fi. It's essentially Samsung's branding of Digital Living Network Alliance (DLNA) technology optimized for its own devices.
AllPlay is Qualcomm's technology for sending music to a range of devices around the home. It is related to a number of device-to-device communication initiatives being promoted by the wireless chipmaker. These include AllJoyn for peer-to-peer device communications and AllSeen for the "Internet of everything" embedded devices. While most other technologies work only over Wi-Fi, AllPlay can work over virtually any kind of connection, including Bluetooth and even wired Ethernet for what will generally be the best reliability. It currently works only with audio products, but supports multiroom installations.
The Gramofon music streamer supports AllPlay. Miracast is an effort by the folks who brought you Wi-Fi to send video from a range of generally smaller-screened devices, mainly Android, to your television. Not surprisingly, it builds off the Wi-Fi Direct technology which lets users create a private (ad-hoc) network between their device and their television. You can think of it as AirPlay for everything else. Microsoft added support for Miracast with version 8.1 of Windows. And Google is a supporter despite the Chromecast not using the technology. Miracast also has snuck its way into a few products, including the Gamestick Android console and Amazon's Fire TV.
Chromecast is Google's little stick that plugs into an HDMI connector on your TV, but requires a power source -- either a USB port or a traditional power outlet. Once connected to your Wi-Fi network, it supports a growing number of video and music apps, including YouTube (of course), Netflix, Hulu Plus, Pandora, and SlingPlayer. Unlike other solutions, Chromecast simply redirects video streams from the Internet rather than your local device so you can put away your phone once you start viewing if you're willing to give up controls such as pause and fast-forwarding.
AllCast is an Android app by user-advocate developers ClockworkMod, the same folks who brought us apps to manage Android ROMs, customized versions of the mobile OS, and tether without a tethering plan. Originally known as AirCast (a capitalization away from a brand of joint braces), the app supports a remarkably broad array of devices, including Apple TV, Roku, Chromecast, Amazon's recent Fire TV, and many Wi-Fi-enabled televisions. The app is free to download, but getting anything more than a taste of its capabilities will require the $5 premium version.
AirPlay and AllShare are established technologies that are optimized for Apple and Samsung products -- making them a good option for people who already own products from those companies. Miracast and AllPlay are broader industry initiatives that are still relatively early in their development and so have limited device support today. The Chromecast is somewhere in the middle. It's an inexpensive way to get some content to your TV. It doesn't work directly with all video services, but the library is growing quickly. Finally, AllCast can help bridge the bridges, but since it's a third-party unauthorized app, be sure to keep it up to date as its updates can fix glitches introduced by manufacturer changes.
As I mentioned, the devices you own and the apps you like to use will largely determine which throwing technology you end up using to get content from your phone to your TV. But at least now you'll be able to tell them all apart.
Put MKV, AVI, VOB, Tivo, WMV, M4V, MPG videos to VTech InnoTab 3S/3
The InnoTab 3S/3 are smaller, lighter kids tablet at an affordable price. most of the girls are at that age where they love handheld gaming devices. Yet, as a parent who wants to give all the best things over the world to their babies.
Do you have one? If you got a InnoTab. You will find that InnoTab 3S and InnoTab 3 only plays its preferred video stuff. MPEG-4 and H.264 are always the most compatible formats with InnoTab 3S and InnoTab 3. But for parents it maybe annoying that you have collected too much videos with MKV, AVI, VOB, Tivo, WMV formats on your NAS, but cannot save these movies on your children’s InnoTab3S/3 hard drive for convenient playback on the go. In this article, you will learn how to make it with ease.
To watch these movies on VTech InnoTab 3S/3 , you need to convert videos to InnoTab compatible format, to get this target, a professional Video Converter Ultimate to InnoTab is necessary. Here Pavtube Video Converter Ultimate is recommended as a most effective program to rip videos to VTech InnoTab 3S/3 supported format like MP4 with fast ripping speed and high output video quality. The most important is that this InnoTab DVD Ripper can handle any new protected DVDs, such as CSS, region code, RCE, Sony ArccOS, UOPs and even the latest as well as most sophisticated Disney X-project DRM. The audio/video synchronization is very good, the size of the subtitles too. Just download it now and follow the step-by-step guide below to copy DVD movies to VTech InnoTab 3S/3 for smoothly playing.
Tips: Money saving bundles:
ByteCopy + Video Converter Ultimate= Only $80, Save $27
ChewTune + Video Converter Ultimate= Only $75, Save $19
What’s new?
Today you can join Hailey's birthday Hot deals and get 50% off ~70 % off for DVD Ripper on Apr 29th 2014. Pavtube DVD Ripper makes 1:1 copy of original DVD Disc without quality loss with all audio streams, subtitle tracks, extras, etc. For the short time it takes to convert the movie with the help of CUDA/AMD GPU acceleration, and you will get hours of enjoyments. It's simple to use and well worth the investment.
Step-by-step Guide:
Step 1: Download and install Pavtube Video Converter Ultimate on your computer.
Step 2: Load the program, click the top left “Load files” to load Blu-ray/DVD from disc drive, folder or ISO/IFO; or load your video files like MKV, AVI, VOB, Tivo, WMV, MTS, MXF, MOV, TOD, MOD, 3GP, FLV, F4V, M4V, etc. by clicking the second icon “Add video”.
Note:
a. Your computer needs an external BD drive for loading Blu-ray/DVD movie.
b. You can select a subtitle language and then check Forced subtitles to output a video with only subtitles in the foreign language part.
Step 3: Choose the output format. Click “Common Video” > “H.264 Video (*.mp4)” as the output format.
Step 4: Click the “Convert” button to start the conversion.
Step 5: Connect your VTech InnoTab 3S/3 to your computer and copy the file over to the MOVIE folder located in the LLN folder on your VTech InnoTab 3/InnoTab 2’s memeorycard.
How to transfer the converted video files to Vtech InnoTab 3S/3 in detail?
Windows transfer
1. Connect your device to the USB port on your computer. Its USB storage is mounted as a drive and appears on your computer screen.
2. Copy files back and forth as you would using any other external device.
3. When you finish, eject the device from within Windows before unplugging the USB cable.
Mac OS transfer
1. Install Android File Transfer from www.android.com/filetransfer, and follow the instructions there. (If you are using Android File Transfer for the first time, double-click it to open it. After the first connection, it opens automatically whenever you connect.)
2. Connect your device to your computer with a USB cable. Android File Transfer starts, if it's not already running, and opens a window that displays the contents of your device, along with storage space details at the bottom of the window.
3. Work with this window much as you do in the Finder window: open and close folders, create new folders, and drag files to or from it and other Finder windows.
4. Disconnect the USB cable when you finish.
Related settings: To change your device’s USB connection options, touch Settings > Device > Storage > Menu > USB computer connection.
Hope this guide help you out about the different formats to your VTech InnoTab 3S/3. you can play any videos on VTech InnoTab 3S/3 now.
Related Articles:
Transfer DVD movies to Vtech InnoTab 3/Inno Tab 2 for Your Kids
Simple guide to enable your kids to watch DVD movies on Nabi 2/Nabi
Backup DVD movie with multiple languages on Mac OS X
playing DVD VOB files on Nook HD+, Nook HD, Nook Color
Monday, April 28, 2014
China's Internet loses 'The Big Bang Theory,' U.S. TV shows
Chinese online video sites were forced to pull the plug on “The Big Bang Theory” and three other U.S. TV shows over the weekend on orders from the nation’s regulators, leaving Internet users scratching their heads over why the shows were targeted.
The four shows, including “The Good Wife”, “NCIS” and “The Practice,” had originally been among the licensed programs offered by some of China’s top video sites, but were mysteriously taken down.
DUMPADAYOn Monday, the CEO of Sohu, one of China’s largest providers of online videos, signaled that Chinese regulators had stepped in, but declined to elaborate.
“Of course, I cannot comment on what happened,” said Sohu CEO Charles Zhang in an earnings call. But he called the shutdown “a standalone event,” adding that China’s policy on U.S. TV shows “was not tightening up.”
China’s other top video sites, including Youku Tudou, declined to comment. But a clampdown on U.S. TV shows would be a major blow to the companies. The sites are spending millions to legally offer hit U.S. TV shows as a way to draw in Chinese consumers. In Sohu’s case, U.S. TV shows make up less than 10 percent of its video traffic, according to Zhang.
China is already notorious for its vast online censorship that routinely blocks anti-government and sexual content. Recently, the nation’s authorities have launched a crackdown against online porn. One of China’s top Internet companies, Sina, was later found to have posted pornographic content, and was forced to publicly apologize.
But why China has targeted “The Big Bang Theory”—a sitcom revolving around four nerds and their girlfriends—is unknown. The country’s top online video sites are showing U.S. TV shows with far more violence and sexual content. Among them is “House of Cards”, which features a storyline about corrupt political dealings with China, and “The Walking Dead”, a show about a zombie apocalypse.
China’s State Administration of Press, Publication, Radio, Film and Television could not be reached for comment.
An easy way to play DVD movies on Kurio 10S for your children
Description: This article will give you a detailed workflow on how to convert kids’ films from DVD to Kurio 10S Family Tablet playable video so that your family can enjoy new DVD movies with Kurio 10S anytime and anywhere.
There are lots of family movies coming about: Maleficent, Postman Pat: The Movie, Tarzan, How to Train Your Dragon 2, Tinker Bell and the Pirate Fairy, Ernest & Celestine, The Amazing Spider-Man 2 etc being released, you may consider that when these family movies are made into DVD disc, you can get these new released DVD onto Kurio 10S Family Tablet for enjoying.
The Kurio 10S Tablet is an Ultimate AndroidTM device for Families! Each profile offers full separation of files, apps, search history, game progress and scores, downloads, parental control settings, music, videos, pictures, etc. Time control allows parents to define time slots when the tablet will be "usable" by the current profile. It provides a 10.1" screen with 1280 x 800 resolution- Clear, bright resolution for watching movies, surfing the Web, reading books and more. In this article, we'll show you how to easily convert new DVD releases to Kurio 10S Family Tablet playable videos for your family.
You may have a question: the Kurio 10S Tablet does not have a DVD drive to play DVD movies, so that how to achieve put DVDs to the Kurio 10S? There is a large variety of different tools can do this. But you will find the Pavtube DVD Ripper is the most easily to achieve this goal and most popular conversion application for phones and tablets due to its ease of use, the support provided when needed, and of course the very affordable price.
You can read: This Week Picks movies & Peeks of May 2014
Download the free trial version and go on! Now, I will show you how to play “The Amazing Spider-Man 2” on Kurio 10S family tablet.
Step 1: After you insert the DVD, install and run Pavtube DVD Ripper, launch it and load DVD movies with "Load file" icon. It also supports IFO image files. Below is the screenshot of the main interface after I load DVD movie.
Step 2: Then you need to choose the output format. Although Pavtube does not have the specific profile for Kurio 10S Family Tablet, you could choose "H.264 Video (*.mp4)" format under "Common Video".
Step 3: Customize the profile settings. You can adjust the video bitrate, frame rate, audio channels, etc. According to my experience, this step can be shipped because the original setting is enough.
Tip:
If your children begins to learn words, you could add some subtitles for the output videos so that they can review the words when enjoying the movies.
Step 4: Click the "Convert" button to start the conversion. Just waiting for a while and then you will get the output videos.
Step 5: Connect the Kurio 10S Family Tablet to the computer with the USB cable, and transfer your converted video into the tablet. Start your video program and the new family DVD movies should be there ready to play on your Kurio 10S Famuly Tablet. Hope this can help you as well.
What's news? we will celebrate Hailey's birthday today, join us, and get benifits to everyone! You can get 50%~70% discounts for DVD Ripper!
More Useful posts:
Subscribe to:
Comments (Atom)









