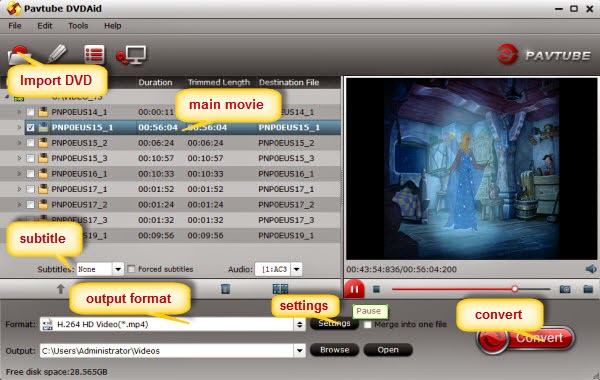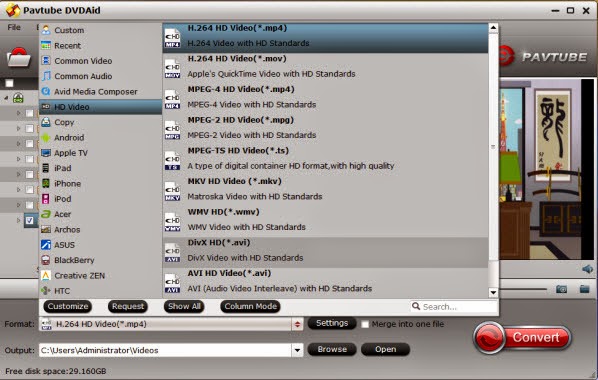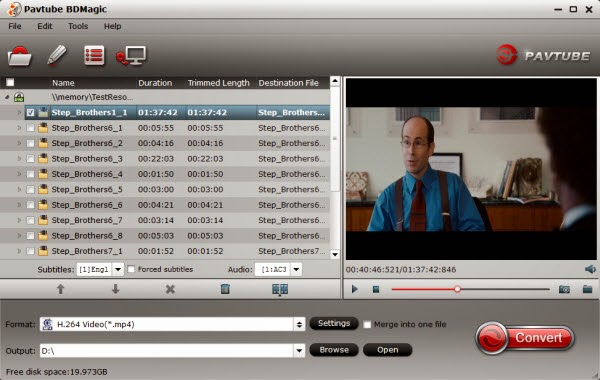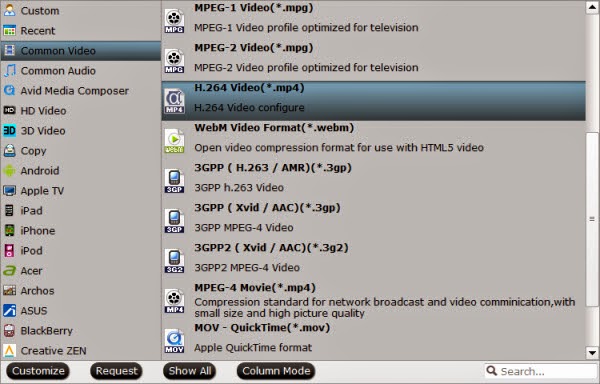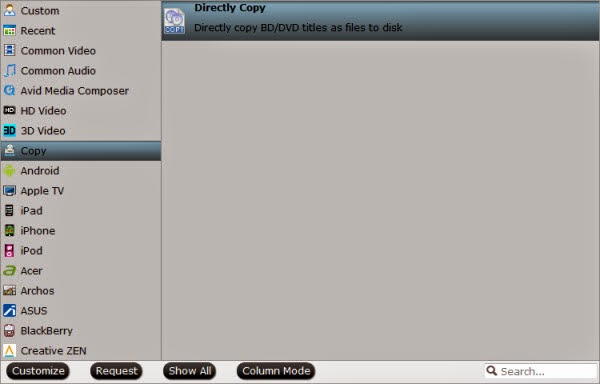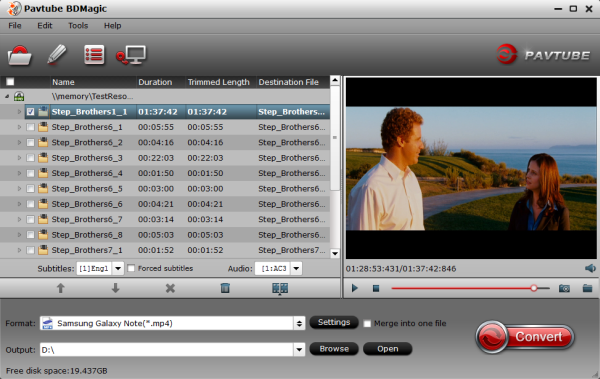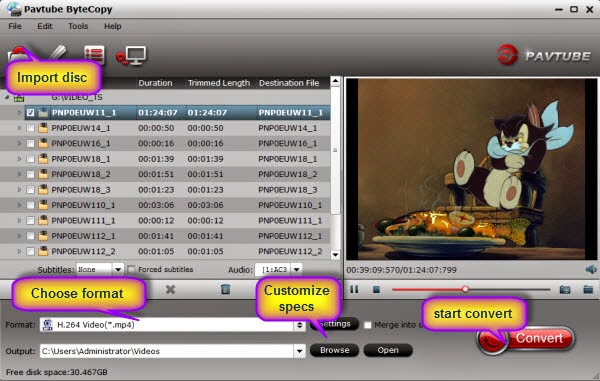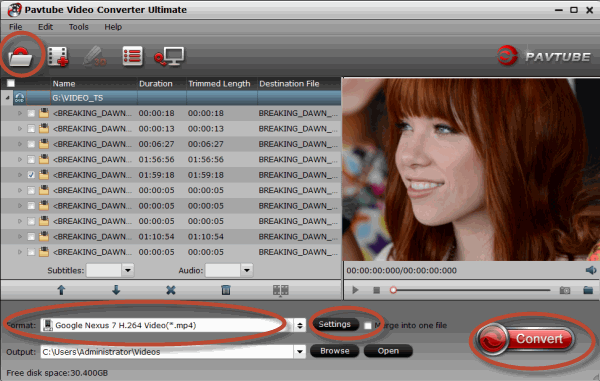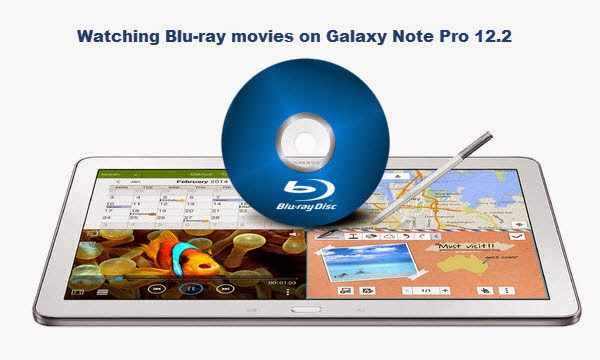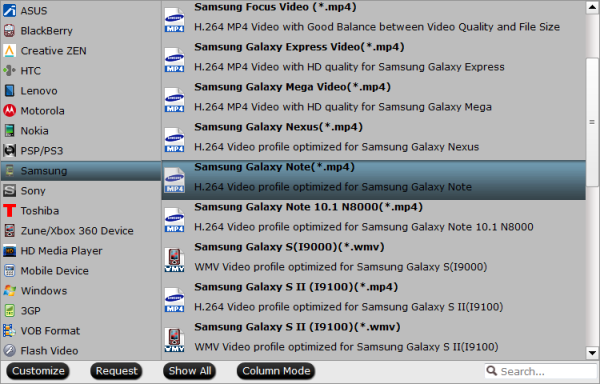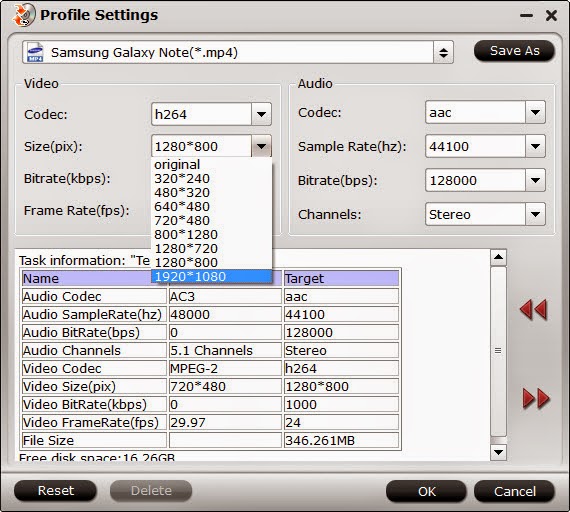Read this article to learn how to backup and convert DVD movies to NAS friendly video for storage and streaming to DLNA compatible devices with best DVD Copier.

Here Pavtube DVDAid is a wise choice for you. Known as the top DVD Ripper and DVD Copier, it can rip standard DVDs to universal video and audio file types as you need for storage on NAS with super fast conversion speed and excellent image and sound quality. What's more, with this DVD ripping tool, you can easily backup your DVD disk with whole content copy or backup main movie only. (Here is the review) Now you're ready to migrate your DVD movies into the all-digital future for transferring to NAS server.
How to rip DVD to MP4/MKV for NAS streaming with best DVD Copying software
Step 1: Install and launch the top DVD to NAS Ripper(Mac version is DVDAid for Mac). Insert your DVD disc into your DVD-ROM, and click the Disc button to load DVD files.
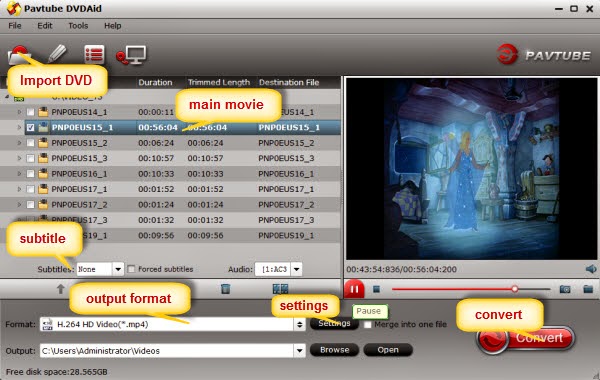
Step 2: Click "Format" bar and choose your desired format. To store hundreds of DVD's on NAS, you can rip DVD to MP4, AVI, MKV, etc. compressed format. Also you can put your DVD on MicroSD, WD Elememts and Chromecast for playback on TV.
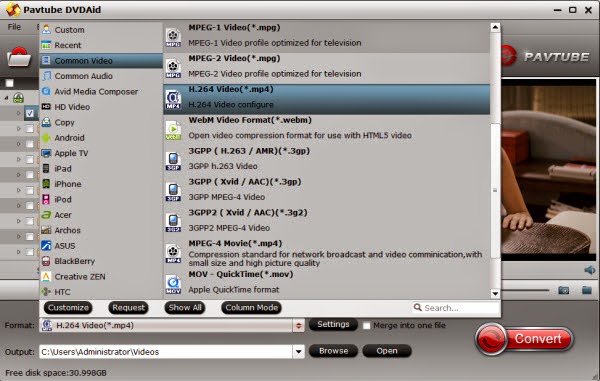
And click Settings bar, you can adjust the level of compression to suit the quality you want.
Tip: Keep in mind the file size and video quality is based more on bitrate than resolution which means bitrate higher results in big file size, and lower visible quality loss, and vice versa.
Step 3: Finally, press the Convert button to start ripping DVD for NAS.
After the conversion, click Open button to find the output files. Make sure the wireless network connection is accessible among NAS and Apple TV, PS3, HD TV or other media players. Now you are free to enjoy the high quality DVD movies anywhere anytime.
Read More:
Network-attached storage, short for NAS, is the extender for home sharing. With the supported network protocols established between NAS server and HD TV, you can enjoy high quality movies in high definition. When you have a large DVD library, why not convert them to store onto NAS for better playing and sharing? If you haven't find any clue on how to realize, just read below article to find an easy way.

As far as we know, MP4, MKV are commonly supported formats for computer, Apple TV, iOS devices, Roku player, etc via streaming videos from NAS. Thus, what you need is a best DVD Copying software that supports converting DVD to MP4/MKV for NAS streaming with the best quality.
Here Pavtube DVDAid is a wise choice for you. Known as the top DVD Ripper and DVD Copier, it can rip standard DVDs to universal video and audio file types as you need for storage on NAS with super fast conversion speed and excellent image and sound quality. What's more, with this DVD ripping tool, you can easily backup your DVD disk with whole content copy or backup main movie only. (Here is the review) Now you're ready to migrate your DVD movies into the all-digital future for transferring to NAS server.
How to rip DVD to MP4/MKV for NAS streaming with best DVD Copying software
Step 1: Install and launch the top DVD to NAS Ripper(Mac version is DVDAid for Mac). Insert your DVD disc into your DVD-ROM, and click the Disc button to load DVD files.
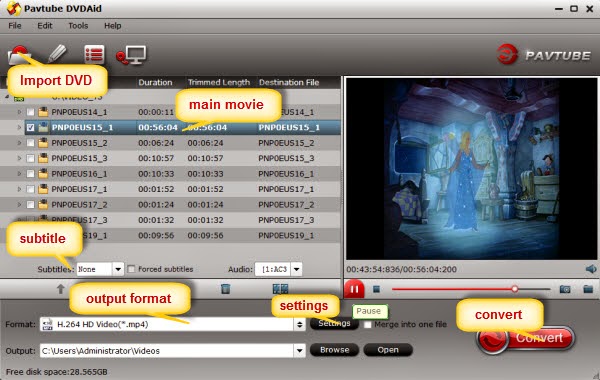
Step 2: Click "Format" bar and choose your desired format. To store hundreds of DVD's on NAS, you can rip DVD to MP4, AVI, MKV, etc. compressed format. Also you can put your DVD on MicroSD, WD Elememts and Chromecast for playback on TV.
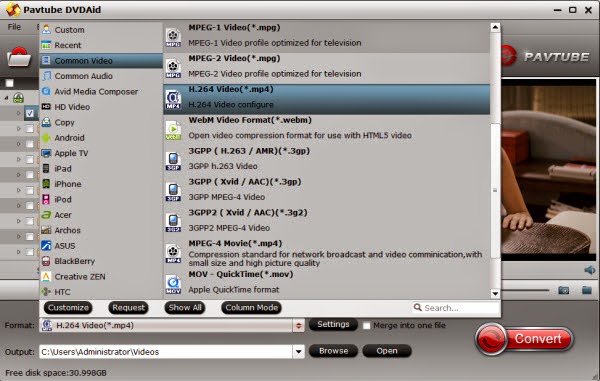
And click Settings bar, you can adjust the level of compression to suit the quality you want.
Tip: Keep in mind the file size and video quality is based more on bitrate than resolution which means bitrate higher results in big file size, and lower visible quality loss, and vice versa.
Step 3: Finally, press the Convert button to start ripping DVD for NAS.
After the conversion, click Open button to find the output files. Make sure the wireless network connection is accessible among NAS and Apple TV, PS3, HD TV or other media players. Now you are free to enjoy the high quality DVD movies anywhere anytime.
Read More:
- How to Backup Blu-ray Movies from Disc to Disc as a Replica?
- Backup Rented Blu-ray from Amazon, NetFlix, RedBox on NAS Device
- Watch 2D/3D Blu-ray Movies on 3D LG TV in side-by-side 3D MP4/MKV formats
- How to Stream Blu-ray to WD MyCloud With the Best Video Quality
- Rip/Backup Blu-ray to Laptop to Watch Without External Player