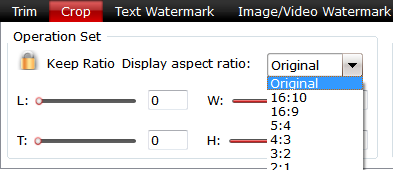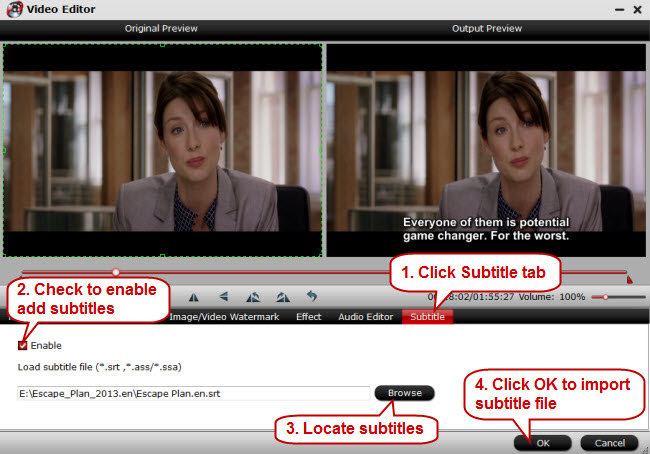The latest Windows 10 smartphone makes your digital life instantly available everywhere. Windows 10 smartphone comes with free OneDrive cloud storage, so you can put media onto OneDrive for syncing to your Windows 10 smartphone to watch anywhere and anytime.So, if you have DVD movies and want to play them on your Windows 10 smartphone on car, on train or on plane freely, it would be a great idea to rip DVD movies to OneDrive so that you can play the DVD movies on Windows 10 smartphone from OneDrive at home or at work. Here is a guide to play DVD movies on Windows 10 smartphone via OneDrive easily.Learn more: Windows 10 VS Windows 8, iOS 9 VS Windows Phone 10 VS Android 6.0What you need to know about OneDrive in Windows 10:In Windows 10, placeholders are replaced by selective sync. To change OneDrive settings, right-click the icon in the notification area, select Settings, switch to the Choose folders tab, and click the Choose folders button. You can either sync All files and folders on your OneDrive, or Choose folders to sync, meaning they will be available locally.OneDrive also supports remote access. Under the Settings tab, if you check Let me use OneDrive to fetch any of my files on this PC, you can access your files remotely, i.e. from another computer via the OneDrive website.How to Play DVD Movies on Windows 10 Smartphone via OneDrive Easily?To be able to play DVD movies on Windows 10 smartphone via One Drive, you have to rip DVD to Windows 10 smartphone supported video format. With the help of a professional DVD Ripper, it would be a piece of cake to rip DVD. Here, I recommend you to use Pavtube DVDAid to do the job.<review>The ability to decrypt DVD disc with copy protections, region code, Disny code, CSS, RCE, Sony ArccOS, UOPs etc has made it the strongest ever to rip DVD. Besides, it can rip DVD disc or convert DVD movies to all Windows 10 smartphones supported video format. Moreover, you can select the language subtitle you want to show in DVD movie, if there are several language subtitles in movie.More Highlights on Pavtube DVDAid:* DVD ripper + DVD copier + DVD editor* Support NVIDIA CUDA and ATI Stream (AMD APP) acceleration technologies.* Convert/rip/shrink/copy the latest releases of DVD movies.* Cut off unwanted video parts and just preserve segment out of a complete movie.* Remove black edges and unwanted area of image in original movie with simple operation.* Separate one single file into multiple clips according to quantity, duration and output size* Adjust output aspect ratio, such as 16:10, 16:9, 5:4, 4:3 and 2:1.* Allows you to batch convert your videos to save your much time.* Support adding .srt /.ass/.ssa subtitles into movies.Mac user can choose Pavtube DVDAid for Mac to rip DVD movies, which has updated to support the newest Mac OS X El Capitan.Learn more choice >>> Top 3 + 3 DVD Ripper for MacFree download and install: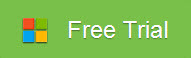
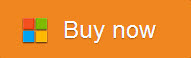 Other Download:- Pavtube old official address: http://www.pavtube.cn/dvd_ripper/- Cnet Download: http://download.cnet.com/Pavtube-DVDAid/3000-7970_4-76158510.htmlSteps to Play DVD Movies on Windows 10 Smartphone via OneDriveStep 1. Load DVD moviesInsert your DVD disc into a DVD drive, run the program on your computer, on the main interface click "File" > "Load from disc" to import the DVD disc to the program.
Other Download:- Pavtube old official address: http://www.pavtube.cn/dvd_ripper/- Cnet Download: http://download.cnet.com/Pavtube-DVDAid/3000-7970_4-76158510.htmlSteps to Play DVD Movies on Windows 10 Smartphone via OneDriveStep 1. Load DVD moviesInsert your DVD disc into a DVD drive, run the program on your computer, on the main interface click "File" > "Load from disc" to import the DVD disc to the program.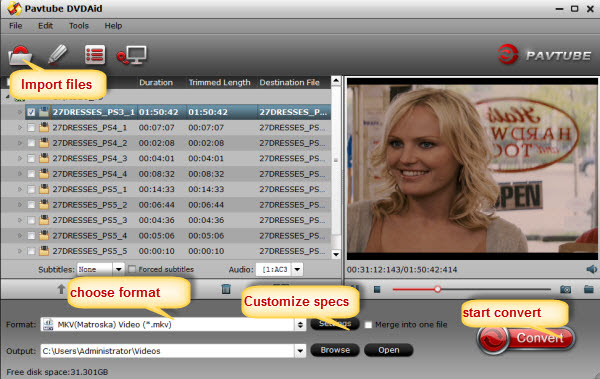 Step 2: Set output formatH.264 MP4 format is the most compatible video format for Windows 10 smartphone. You can go for “HD Video > H.264 HD MP4 (*.mp4)” or “Windows > Windows phone 8 H.264 video (*.mp4)” as output video format.
Step 2: Set output formatH.264 MP4 format is the most compatible video format for Windows 10 smartphone. You can go for “HD Video > H.264 HD MP4 (*.mp4)” or “Windows > Windows phone 8 H.264 video (*.mp4)” as output video format.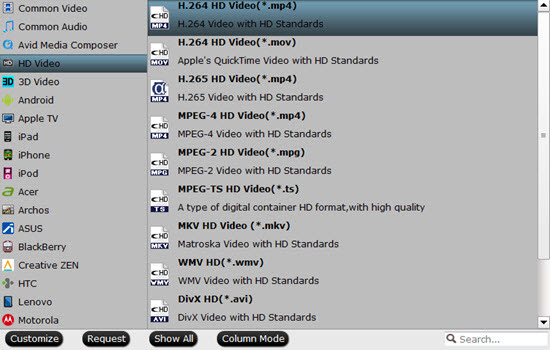 Editor notes: 1. Click “Settings” on the interface and you can adjust the parameters including size, bitrate, frame rate, etc. to get a high quality of output files or a smaller files size. You can preview the size at the below chart.Keep in mind the file size and video quality is based more on bitrate than resolution which means bitrate higher results in big file size, and lower visible quality loss, and vice versa.
Editor notes: 1. Click “Settings” on the interface and you can adjust the parameters including size, bitrate, frame rate, etc. to get a high quality of output files or a smaller files size. You can preview the size at the below chart.Keep in mind the file size and video quality is based more on bitrate than resolution which means bitrate higher results in big file size, and lower visible quality loss, and vice versa. 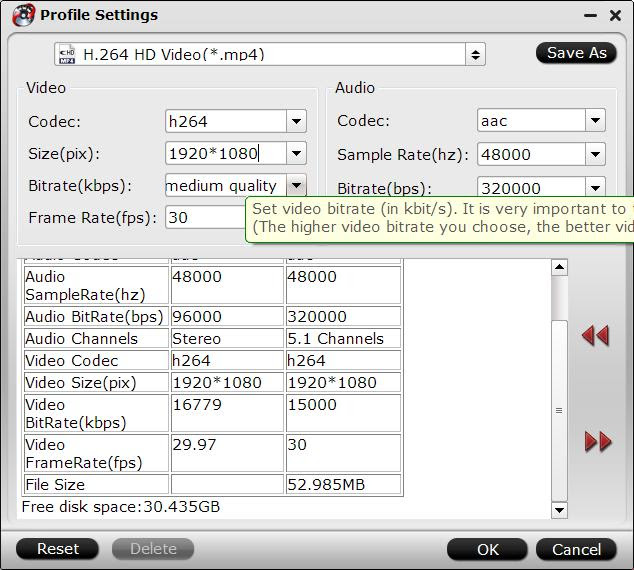 2. Open "Video Editor" window and switch to the "Trim" tab, you can drag the slider bars to include the segment you want to remain, click the left square bracket to set start point, and click the right square bracket to set end point when previewing the video or directly input specific values to "Start" and "End" box.
2. Open "Video Editor" window and switch to the "Trim" tab, you can drag the slider bars to include the segment you want to remain, click the left square bracket to set start point, and click the right square bracket to set end point when previewing the video or directly input specific values to "Start" and "End" box. 3. Open "Video Editor" window, switch to and click "Crop" tab, click the
3. Open "Video Editor" window, switch to and click "Crop" tab, click the  icon on the right-bottom to swtich to the advanced mode, then you can choose the output aspect ratio such as 16:10, 16:9, 5:4, 4:3 and 2:1 from the drop-down list of "Display Aspect Ration".
icon on the right-bottom to swtich to the advanced mode, then you can choose the output aspect ratio such as 16:10, 16:9, 5:4, 4:3 and 2:1 from the drop-down list of "Display Aspect Ration".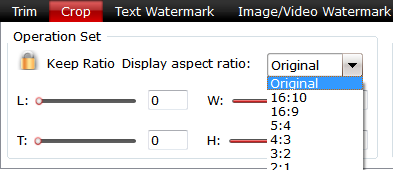 4. Click the "Subtitle" tab in "Video Editor" window, check "Enable", then you will be able to add external SRT/ASS/SSA subtitle files to the video as hard subtitles.(Difference between soft subtitles and hard subtitles)
4. Click the "Subtitle" tab in "Video Editor" window, check "Enable", then you will be able to add external SRT/ASS/SSA subtitle files to the video as hard subtitles.(Difference between soft subtitles and hard subtitles)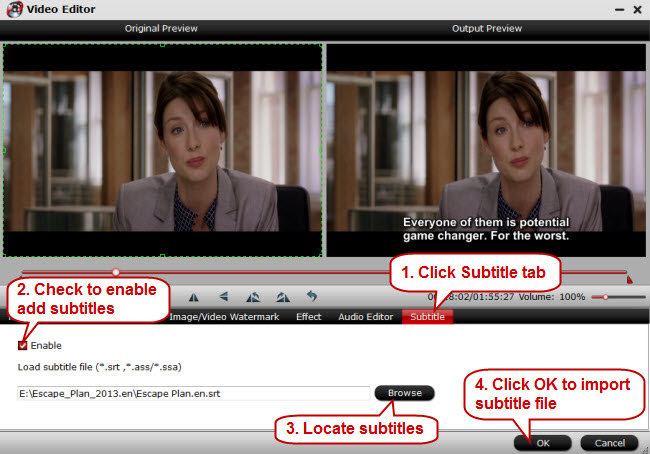 Step 3: Start to convertSwitch back to the main interface, click the big button "Convert" on bottom-right corner to start conversion. When the process is over, you can find the converted files by clicking the "Open output folder" on the main interface of the program. Now, transfer the converted DVD movies to OneDrive, so that you can play the DVD movies on Windows 10 smartphone via OneDrive at anywhere and anytime.Learn more:Uploading videos to OneDrive:Most phones and tablets with a wireless connection can automatically upload photos and videos.* If you have an iPhone, iPad, or Android device: Install the OneDrive app and set it to upload to OneDrive.* If you have a Windows 8.1 or Windows RT 8.1 tablet:1. Swipe in from the right edge of the screen, tap Settings, and then tap Change PC settings.(If you're using a mouse, point to the upper-right corner of the screen, move the mouse pointer down, click Settings, and then click Change PC settings.)2. Tap or click OneDrive.3. Tap or click Camera roll.4. Choose if you want to upload photos, videos, or both. If you choose to upload photos, then choose Upload photos at good quality, or for higher resolution copies, choose Upload photos at best quality.Getting to your files from anywhereWhen your videos are on OneDrive, you can get to them from almost any device, even if something happens to your PC. You can go to OneDrive.com using a web browser, you can use one of the mobile apps, and you can even keep files in sync with other computers by installing the OneDrive desktop app on them.Storing videos on OneDrive makes sharing them convenient. You can choose whether you want to let people only view the files or also edit them. You can also post links on social networks and get short URLs for sharing in text messages.Related Articles:
Step 3: Start to convertSwitch back to the main interface, click the big button "Convert" on bottom-right corner to start conversion. When the process is over, you can find the converted files by clicking the "Open output folder" on the main interface of the program. Now, transfer the converted DVD movies to OneDrive, so that you can play the DVD movies on Windows 10 smartphone via OneDrive at anywhere and anytime.Learn more:Uploading videos to OneDrive:Most phones and tablets with a wireless connection can automatically upload photos and videos.* If you have an iPhone, iPad, or Android device: Install the OneDrive app and set it to upload to OneDrive.* If you have a Windows 8.1 or Windows RT 8.1 tablet:1. Swipe in from the right edge of the screen, tap Settings, and then tap Change PC settings.(If you're using a mouse, point to the upper-right corner of the screen, move the mouse pointer down, click Settings, and then click Change PC settings.)2. Tap or click OneDrive.3. Tap or click Camera roll.4. Choose if you want to upload photos, videos, or both. If you choose to upload photos, then choose Upload photos at good quality, or for higher resolution copies, choose Upload photos at best quality.Getting to your files from anywhereWhen your videos are on OneDrive, you can get to them from almost any device, even if something happens to your PC. You can go to OneDrive.com using a web browser, you can use one of the mobile apps, and you can even keep files in sync with other computers by installing the OneDrive desktop app on them.Storing videos on OneDrive makes sharing them convenient. You can choose whether you want to let people only view the files or also edit them. You can also post links on social networks and get short URLs for sharing in text messages.Related Articles:
The Samsung Galaxy Tab A 9.7 is thin, light and stylish. It has a long lasting battery, which is a good choice for people to enjoy movies on the go. However, not everyong can play movie on it successfully.
“I bought a Galaxy Tab A 9.7 recently, and I want to copy The Good Dinosaur Blu-ray movie to it for my kids to watching on trip. So, I directly copied the Blu-ray movie to my PC, and transferred the copied movie to Galaxy Tab A 9.7. However, it is always failed to play The Good Dinosaur Blu-ray movie on Galaxy Tab A 9.7. What is the problem?”
Galaxy Tab A 9.7 does not have Blu-ray drive inside, so, it can not play "The Good Dinosaur" Blu-ray movie directly. Besides, it supports limited video formats, and the video directly copied from Blu-ray(M2TS) or the video full backed up from Blu-ray(BDMV folder) are not in the supported video formats. To copy "The Good Dinosaur" Blu-ray to Samsung Galaxy Tab A 9.7 for playing successfully, you should use a Blu-ray ripper <Blu-ray Ripper Software vs. Blu-ray Copy Software> to convert format from Blu-ray to Galaxy Tab A 9.7 supported video format. Here, I strongly recommend you to use Pavtube BDMagic for the following reason:
* Convert Blu-ray disc, Blu-ray folder, Blu-ray ISO, BDMV, M2TS etc to Galaxy Tab A 9.7 supported video format.
* Offer optimized video format for Galaxy Tab A 9.7 to have the best Blu-ray movie playback.
* Add SRT/ASS/SSA subtitles to help your kids understand the movies better.
* Cut off unwanted video parts and just preserve segment out of a complete Blu-ray movie
* Remove black edges and unwanted area of the image in original movie with simple operation...
Mac version: Pavtube BDMagic for Mac. The program has updated to support the newest Mac OS X El Capitan.
Free download and install:
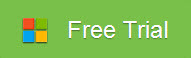
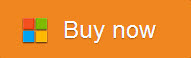 Other Download:
- Pavtube old official address: http://www.pavtube.cn/blu-ray-ripper/
- Cnet Download: http://download.cnet.com/Pavtube-BDMagic/3000-7970_4-75922877.html
Steps to Copy "The Good Dinosaur" Blu-ray to Samsung Galaxy Tab A 9.7
Step 1. Load "The Good Dinosaur" Blu-ray movie
Insert your Blu-ray disc into an external Blu-ray drive, run the program on your computer, on the main interface click "File" > "Load from disc" to import the Blu-ray disc to the program. You can also directly drag and drop the Blu-ray files to the app. You can tick Forced Subtitle to keep forced subtitle.
Other Download:
- Pavtube old official address: http://www.pavtube.cn/blu-ray-ripper/
- Cnet Download: http://download.cnet.com/Pavtube-BDMagic/3000-7970_4-75922877.html
Steps to Copy "The Good Dinosaur" Blu-ray to Samsung Galaxy Tab A 9.7
Step 1. Load "The Good Dinosaur" Blu-ray movie
Insert your Blu-ray disc into an external Blu-ray drive, run the program on your computer, on the main interface click "File" > "Load from disc" to import the Blu-ray disc to the program. You can also directly drag and drop the Blu-ray files to the app. You can tick Forced Subtitle to keep forced subtitle.
 Step 2: Set output format
Pavtube BDMagic offers many optimized video format for different devices. Just click “Format” bar to find “Samsung” profile. Here, you can choose “Samsung Galaxy Tab H.264 (*.mp4)” as the best video format for Samsung Galaxy Tab A 9.7.
Step 2: Set output format
Pavtube BDMagic offers many optimized video format for different devices. Just click “Format” bar to find “Samsung” profile. Here, you can choose “Samsung Galaxy Tab H.264 (*.mp4)” as the best video format for Samsung Galaxy Tab A 9.7.
 Tips: (Optional)
1. Click “Settings” on the interface and you can adjust the parameters including size, bitrate, frame rate, etc. to get a high quality of output files or a smaller files size.
Keep in mind the file size and video quality is based more on bitrate than resolution which means bitrate higher results in big file size, and lower visible quality loss, and vice versa. You can preview the size at the below chart.
Tips: (Optional)
1. Click “Settings” on the interface and you can adjust the parameters including size, bitrate, frame rate, etc. to get a high quality of output files or a smaller files size.
Keep in mind the file size and video quality is based more on bitrate than resolution which means bitrate higher results in big file size, and lower visible quality loss, and vice versa. You can preview the size at the below chart.
 2. Open "Video Editor" window and switch to the "Trim" tab, you can drag the slider bars to include the segment you want to remain, click the left square bracket to set start point, and click the right square bracket to set end point when previewing the video or directly input specific values to "Start" and "End" box.
2. Open "Video Editor" window and switch to the "Trim" tab, you can drag the slider bars to include the segment you want to remain, click the left square bracket to set start point, and click the right square bracket to set end point when previewing the video or directly input specific values to "Start" and "End" box.
 3. Open "Video Editor" window, switch to and click "Crop" tab, click the
3. Open "Video Editor" window, switch to and click "Crop" tab, click the  icon on the right-bottom to swtich to the advanced mode, then you can choose the output aspect ratio such as 16:10, 16:9, 5:4, 4:3 and 2:1 from the drop-down list of "Display Aspect Ration".
icon on the right-bottom to swtich to the advanced mode, then you can choose the output aspect ratio such as 16:10, 16:9, 5:4, 4:3 and 2:1 from the drop-down list of "Display Aspect Ration".
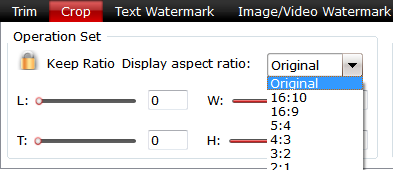 4. Click the "Subtitle" tab in "Video Editor" window, check "Enable", then you will be able to add external SRT/ASS/SSA subtitle files to the video as hard subtitles.(Difference between soft subtitles and hard subtitles)
4. Click the "Subtitle" tab in "Video Editor" window, check "Enable", then you will be able to add external SRT/ASS/SSA subtitle files to the video as hard subtitles.(Difference between soft subtitles and hard subtitles)
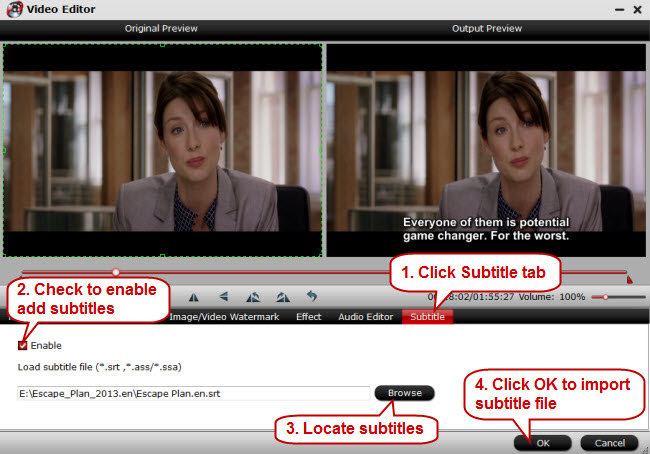 Step 3: Start to convert
Switch back to the main interface, click the big button "Convert" on bottom-right corner to start conversion. When the process is over, you can find the converted files by clicking the "Open output folder" on the main interface of the program.
Now, you will be able to copy "The Good Dinosaur" Blu-ray to Samsung Galaxy Tab A 9.7 via USB cable for watching on the go with no problem. Or you can also transfer the converted "The Good Dinosaur" DVD movies to NAS for watching on TV via PS4 at home.
Related Articles:
Step 3: Start to convert
Switch back to the main interface, click the big button "Convert" on bottom-right corner to start conversion. When the process is over, you can find the converted files by clicking the "Open output folder" on the main interface of the program.
Now, you will be able to copy "The Good Dinosaur" Blu-ray to Samsung Galaxy Tab A 9.7 via USB cable for watching on the go with no problem. Or you can also transfer the converted "The Good Dinosaur" DVD movies to NAS for watching on TV via PS4 at home.
Related Articles:
Android TV, compared with its predecessor Google TV, grants various apps, like Netflix, YouTube, Hulu Plus, which helps users enjoy blockbuster movies in home theater. Moreover, the support for Google Cast drives you to cast movies, shows, music and more from Android phones/tablets, Windows, Mac to all kinds of TV for playback. Android TV allows you to have a great enjoyment on movie. But, how to watch DVD on TV via Android TV still troubles many people. Here, I will take LG TV as example to show you how to stream DVD to LG TV via Android TV.What We Need for Streaming DVD to LG TV via Android TV?First of all, we should learn the video formats that are compatible for Android TV. According to media specs of Android 5.0 Lollipop, movies in MP4, 3GP, WebM, MKV format can be played on Android TV with no trouble. In addition, H.265/HEVC is supported by Android 5.0 which allows Android TV to play 4K UHD movie/video.Then, you will need a DVD ripper to rip DVD to Android TV supported format. Here I suggest you to use Pavtube DVDAid, a powerful and easy-to-use DVD ripping tool, which can remove DVD copy protections, region code, Disny code, CSS, RCE, Sony ArccOS, UOPs etc. Also, it can rip DVD disc, DVD folder, DVD Video_TS etc to Android TV supported video formats, including H.265 codec. Besides, it even provides optimized TV profile for all kinds of TV, like LG TV, Sony TV, Samsung TV, Panasonic TV etc, which can also be supported by all TV box friendly.More highlights on Pavtube DVDAid:1. Trim and CropCut off unwanted video parts and just preserve segment out of a complete Blu-ray/DVD movie; remove black edges and unwanted area of the image in original movie with simple operation.2. Split and MergeSeparate one single file into multiple clips according to quantity, duration, and output size; combine several videos and output as a complete movie with natural transition.3. Insert SRT/ASS/SSA subtitlesAttach external subtitle file, add subtitles into your Blu-ray/DVD movie and save as personal creation for enjoyment.4. Choose desired subtitles/audio tracksSet preferred audio track and subtitles from the source DVD video for the output movie and achieve better movie enjoyment.Mac user can turn to Pavtube DVDAid for Mac for downloading. The program has updated to support the newest Mac OS X El CapitanFree download and install: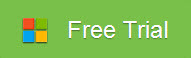
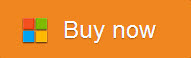 Other Download:- Pavtube old official address: http://www.pavtube.cn/dvd_ripper/- Cnet Download: http://download.cnet.com/Pavtube-DVDAid/3000-7970_4-76158510.htmlSteps to Stream DVD to LG TV via Android TVStep 1. Load DVD moviesInsert your DVD disc to the drive, then launch the DVD ripper and click "File" menu, and select "Load from disc" to import source DVD disc files.
Other Download:- Pavtube old official address: http://www.pavtube.cn/dvd_ripper/- Cnet Download: http://download.cnet.com/Pavtube-DVDAid/3000-7970_4-76158510.htmlSteps to Stream DVD to LG TV via Android TVStep 1. Load DVD moviesInsert your DVD disc to the drive, then launch the DVD ripper and click "File" menu, and select "Load from disc" to import source DVD disc files.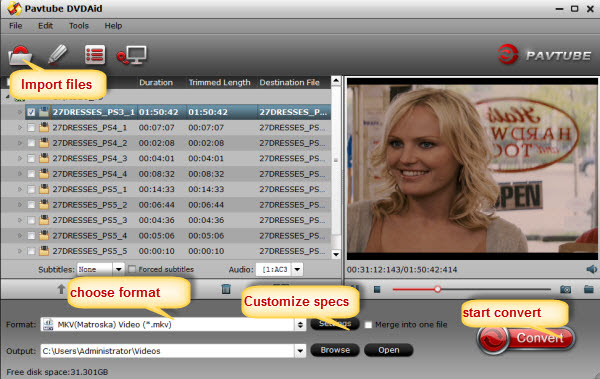 Step 2: Set output formatClick "Format" drop-down list, scroll down the main menu on the left, select "TVs", from its extended otpion list, choose "LG TV (*.mp4)" to get the best DVD movies playback. The MP4 format can also be accepted by Android TV.
Step 2: Set output formatClick "Format" drop-down list, scroll down the main menu on the left, select "TVs", from its extended otpion list, choose "LG TV (*.mp4)" to get the best DVD movies playback. The MP4 format can also be accepted by Android TV. 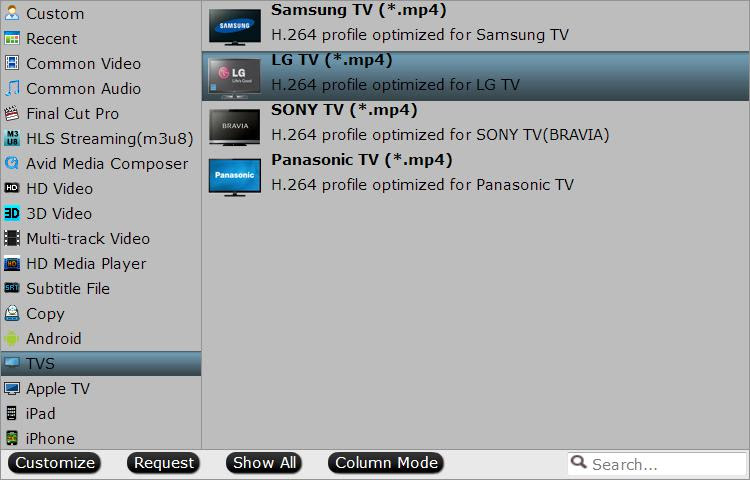 Tips:1. Open "Video Editor" window, switch to and click "Crop" tab, click the
Tips:1. Open "Video Editor" window, switch to and click "Crop" tab, click the  icon on the right-bottom to swtich to the advanced mode, then you can choose the output aspect ratio such as 16:10, 16:9, 5:4, 4:3 and 2:1 from the drop-down list of "Display Aspect Ration".
icon on the right-bottom to swtich to the advanced mode, then you can choose the output aspect ratio such as 16:10, 16:9, 5:4, 4:3 and 2:1 from the drop-down list of "Display Aspect Ration".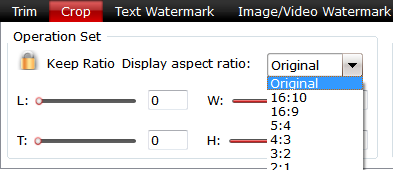 2. Click the "Subtitle" tab in "Video Editor" window, check "Enable", then you will be able to add external SRT/ASS/SSA subtitle files to the video as hard subtitles
2. Click the "Subtitle" tab in "Video Editor" window, check "Enable", then you will be able to add external SRT/ASS/SSA subtitle files to the video as hard subtitles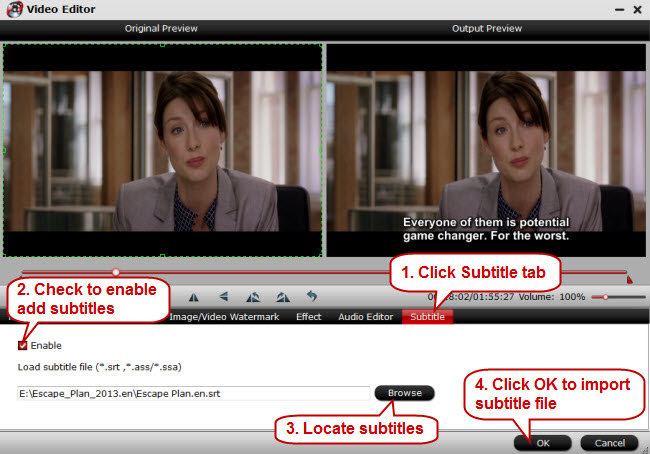 Step 3: Start to convertSwitch back to the main interface, click the big button "Convert" on bottom-right corner to start conversion. When the process is over, you can find the converted files by clicking the "Open output folder" on the main interface of the program. Now, the converted DVD movies format is perfect for your LG TV, and you can stream the converted DVD movies to LG TV via Android TV freely. For other TV brand, like Sony/Samsung/Panasonic TV, you can choose the right TV profile to have the best movies playback.Related Articles:
Step 3: Start to convertSwitch back to the main interface, click the big button "Convert" on bottom-right corner to start conversion. When the process is over, you can find the converted files by clicking the "Open output folder" on the main interface of the program. Now, the converted DVD movies format is perfect for your LG TV, and you can stream the converted DVD movies to LG TV via Android TV freely. For other TV brand, like Sony/Samsung/Panasonic TV, you can choose the right TV profile to have the best movies playback.Related Articles:
Whether you have Hollywood blockbuster DVD or Walt Disney DVD movies, it’s worth your time to make sure that your DVD collection doesn’t become scratched, lost, stolen, or otherwise useless. In this case, it becomes necessary for you to back up your DVD collections. Here, I will show you two ways to back up your DVD collection with two Mac DVD copying tools.Part One: Back Up Your DVD Collection with Mac MakeMKVBecause nearly every DVD released has copy protection built-in, so you will need a third-party program that is made to remove the copy protection. The most popular tool is MakeMKV, which is currently available for free.Steps to Back Up Your DVD Collection with Mac MakeMKV1.Download Mac MakeMKV. 2. Insert the DVD collections you wish to copy. Run MakeMKV. Select your DVD drive from the Source pulldown menu in MakeMKV.3.Select the content you want to copy. DVDs are often broken down into several “titles”. These titles include things like previews, menus, bonus features, and the actual movie. Uncheck the boxes for any content that you don’t wish to copy.(Titles less than 2 minutes will be automatically unselected. This will remove most previews from your finished rip.)4. Select your output folder. This is where the finished file will appear after it is done being ripped.5. Rip the DVD. Once you have selected all of the settings that you want, click the Make MKV button. This will begin the ripping process. The time that it takes is dependent on the speed of your DVD drive. The average time to rip a DVD movie is about 15-30 minutes.MakeMKV creates a lossless MKV file that contains all of the video and audio information. This means that the image and audio quality is retained from the original source, so the converted MKV file will be as large as the DVD was. Also, MKV files do not work in iTunes or Windows Media Player.Part Two: Back Up Your DVD Collection with Mac Pavtube ByteCopyIf you want to backup the converted DVD video to iTunes library or play it on your portable devices, you will need Mac Pavtube ByteCopy to convert DVD movies to MP4 format. Besides, Mac Pavtube ByteCopy offers optimized preset format for mainstream devices, like iPhone, iPad, iPod etc. What is more, you are allowed to adjust video parameters to lower converted video size. Now, the program has updated to support the newest Mac OS X El Capitan.Free download and install:
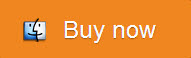 Other Download:- Pavtube old official address: http://www.pavtube.cn/bytecopy-mac/- Cnet Download: http://download.cnet.com/Pavtube-ByteCopy/3000-7970_4-76177783.htmlSteps to Back Up Your DVD Collection with Mac Pavtube ByteCopyStep 1.Insert DVD collection into disc drive. Click "Load from Disc" button to browse to disc drive and import source movie into this app. You can also directly drag and drop the files to the app.Step 2: Click "Format" bar to select optimized preset foramt for your devices or you can choose "HD Video" > "H.264 HD Video(*.mp4)" as output format. If your devices support H.265/HEVC MP4, you are suggested to choose "H.265 HD Video(*.mp4)"as output format.Step 3: Click “Settings” on the interface and you can adjust the parameters including size, bitrate, frame rate, etc. to get a high quality of output files or a smaller files size. You can preview the size at the below chart. PS. Keep in mind the file size and video quality is based more on bitrate than resolution which means bitrate higher results in big file size, and lower visible quality loss, and vice versa.Step 4: Press right-bottom "Convert" button on the main interface to start to back up DVD collections with Mac Pavtube ByteCopy.Comparing to MakeMKV, Pavtube ByteCopy can not only rip DVD to multi-track lossless MKV, but also convert DVD disc/DVD folder/DVD ISO/IFO to MP4, M3U8, MOV, M4V, AVI etc. Besides, it built in a practical and easy-to-use video editor, which allows you to customize source DVD movies for personalized output files. For example, you can trim video length and crop video size to remove black margins, and then rip DVD to MP4 format for uploading onto Vimeofor sharing.Now, you can back up the converted video to hard drive for storage. Or you also can back up to Synology NAS, so you can share the converted DVD movies with your family and transfer to other devices for watching in bedroom, on traveling etc.Related Articles:
Other Download:- Pavtube old official address: http://www.pavtube.cn/bytecopy-mac/- Cnet Download: http://download.cnet.com/Pavtube-ByteCopy/3000-7970_4-76177783.htmlSteps to Back Up Your DVD Collection with Mac Pavtube ByteCopyStep 1.Insert DVD collection into disc drive. Click "Load from Disc" button to browse to disc drive and import source movie into this app. You can also directly drag and drop the files to the app.Step 2: Click "Format" bar to select optimized preset foramt for your devices or you can choose "HD Video" > "H.264 HD Video(*.mp4)" as output format. If your devices support H.265/HEVC MP4, you are suggested to choose "H.265 HD Video(*.mp4)"as output format.Step 3: Click “Settings” on the interface and you can adjust the parameters including size, bitrate, frame rate, etc. to get a high quality of output files or a smaller files size. You can preview the size at the below chart. PS. Keep in mind the file size and video quality is based more on bitrate than resolution which means bitrate higher results in big file size, and lower visible quality loss, and vice versa.Step 4: Press right-bottom "Convert" button on the main interface to start to back up DVD collections with Mac Pavtube ByteCopy.Comparing to MakeMKV, Pavtube ByteCopy can not only rip DVD to multi-track lossless MKV, but also convert DVD disc/DVD folder/DVD ISO/IFO to MP4, M3U8, MOV, M4V, AVI etc. Besides, it built in a practical and easy-to-use video editor, which allows you to customize source DVD movies for personalized output files. For example, you can trim video length and crop video size to remove black margins, and then rip DVD to MP4 format for uploading onto Vimeofor sharing.Now, you can back up the converted video to hard drive for storage. Or you also can back up to Synology NAS, so you can share the converted DVD movies with your family and transfer to other devices for watching in bedroom, on traveling etc.Related Articles:
PS4, a powerful gamer, while is just not ready for primetime as a primary Blu-ray playback unit, particularly considering its slow chapter skip performance and numerous playback and unexpected quit glitches. Besides, PS4 can only support limited Blu-ray discs, like BD-R, BD-RE disc. Meanwhile, people have to pay attention to Blu-ray region code, which may also prevent them playing Blu-ray movies on PS4.So, here I recommend you to use Pavtube Blu-ray Ripper to backup Blu-ray to Network-Attached Storage (NAS) to watch Blu-ray movies on PS4 via NAS. The program allows you to remove all Blu-ray copy protection and region code and rip all Blu-ray to PS4 supported video format. In this case, you do not need to worry about weather your Blu-ray is supported by PS4 or not. Besides, you can also get rid of all Blu-ray playback issues on PS4. All you need to do is convert Blu-ray discs to PS4 accepted format, and backup converted Blu-ray videos to NAS for Streaming to PS4 freely.More highlights on Pavtube Blu-ray Ripper:1.It can remove all Blu-rays with copy protection, region code, Disney code, Sony code etc.2.Convert all PS4 unsupported formats, like DVD, TS Folder, ISO etc, to PS4 supported format3.Allow you to set video parameters and edit video...Free download and install: 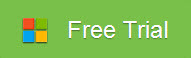
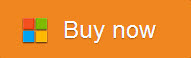 Other Download:- Pavtube old official address: http://www.pavtube.cn/blu-ray-ripper/- Cnet Download: http://download.cnet.com/Pavtube-BDMagic/3000-7970_4-75922877.htmlSteps to Backup Blu-ray to NAS for Streaming to PS4Step 1. Load Blu-ray moviesInsert your Blu-ray movie to disc drive, and click ‘File’ > “Load From Disc” button to load Blu-ray from ROM; it also support importing Blu-ray ISO and Blu-ray folder.
Other Download:- Pavtube old official address: http://www.pavtube.cn/blu-ray-ripper/- Cnet Download: http://download.cnet.com/Pavtube-BDMagic/3000-7970_4-75922877.htmlSteps to Backup Blu-ray to NAS for Streaming to PS4Step 1. Load Blu-ray moviesInsert your Blu-ray movie to disc drive, and click ‘File’ > “Load From Disc” button to load Blu-ray from ROM; it also support importing Blu-ray ISO and Blu-ray folder. Step 2: Set output formatClick Format bar and choose “PS3 Video(720P) MPEG-4(*.mp4)” or “PS3 Video(1080P) MPEG-4(*.mp4)” from “PSP/PS3”, which can be recognized by PlayStation 4 well.
Step 2: Set output formatClick Format bar and choose “PS3 Video(720P) MPEG-4(*.mp4)” or “PS3 Video(1080P) MPEG-4(*.mp4)” from “PSP/PS3”, which can be recognized by PlayStation 4 well.  Tips:1. Click the Subtitle option and you choose the prefer language you want from the drop-down list. The PlayStation 4 (PS4) converter will hard burn the selected subtitle to PlayStation 4 (PS4) video, so that you can enjoy movies with hard-burned subtitles. Then click Audio to select the language like English, French to hear.2. Click “Settings” to change the video encoder, resolution, frame rate, etc. as you wish. Keep in mind that bitrate higher results in big file size, and lower visible quality loss, and vice versa.
Tips:1. Click the Subtitle option and you choose the prefer language you want from the drop-down list. The PlayStation 4 (PS4) converter will hard burn the selected subtitle to PlayStation 4 (PS4) video, so that you can enjoy movies with hard-burned subtitles. Then click Audio to select the language like English, French to hear.2. Click “Settings” to change the video encoder, resolution, frame rate, etc. as you wish. Keep in mind that bitrate higher results in big file size, and lower visible quality loss, and vice versa. Step 3: Start to convertFinally click on “Convert” button to start converting Blu-ray movies to NAS in MP4 for PS4 streaming and playing. When the conversion finished, you can enjoy converted movies on TV via PS4 from NAS. Related Articles:
Step 3: Start to convertFinally click on “Convert” button to start converting Blu-ray movies to NAS in MP4 for PS4 streaming and playing. When the conversion finished, you can enjoy converted movies on TV via PS4 from NAS. Related Articles:
HP Envy Laptop have up to 9.5 hours of battery life, which means it allows you to enjoy blu-ray movies during a long traveling without quitting. However, you may have two problems when playing Blu-ray files on HP Envy Laptop during traveling:1. HP Envy Laptop does not have a Blu-ray drive, which refuses it to play Blu-ray directly. 2. It would be cumbersome if you have to carry your Blu-ray discs around during traveling.So to play Blu-ray discs on HP Envy Laptop and get rid of Blu-rays, you can backup your Blu-rays to HP Envy Laptop firstly before traveling. If you have a large number Blu-ray movies to backup, you can backup them to USB Hard Drive, and then watching Blu-ray movies on HP Envy Laptop via USB.There are many Blu-ray Backup Tools in the market, and after comparing all the tools, I recommend you Pavtube BDMagic. With it, you can backup Blu-ray in any video formats you want, like: MP4, MOV, AVI, H.264, H.265/HEVC, M3U8 etc. It can also remove all Blu-ray copy protection, region code, Sony code, Disney code etc. Besides, it allows you to adjust video/audio parameters including size, bitrate, frame rate, etc. to lower your converted Blu-ray video files size.(Review)Free download and install: 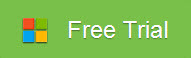
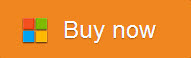 Other Download:- Pavtube old official address: http://www.pavtube.cn/blu-ray-ripper/- Cnet Download: http://download.cnet.com/Pavtube-BDMagic/3000-7970_4-75922877.html Steps to Backup Blu-ray to HP Envy Laptop in MP4Step 1. Load Blu-ray moviesDownload the best Blu-ray Converter, install and launch it on your PC. Then click the "File" > "Load From Disc" icon to load source Blu-ray files from your local computer to the program. You can also directly drag and drop the Blu-ray files to the app.
Other Download:- Pavtube old official address: http://www.pavtube.cn/blu-ray-ripper/- Cnet Download: http://download.cnet.com/Pavtube-BDMagic/3000-7970_4-75922877.html Steps to Backup Blu-ray to HP Envy Laptop in MP4Step 1. Load Blu-ray moviesDownload the best Blu-ray Converter, install and launch it on your PC. Then click the "File" > "Load From Disc" icon to load source Blu-ray files from your local computer to the program. You can also directly drag and drop the Blu-ray files to the app.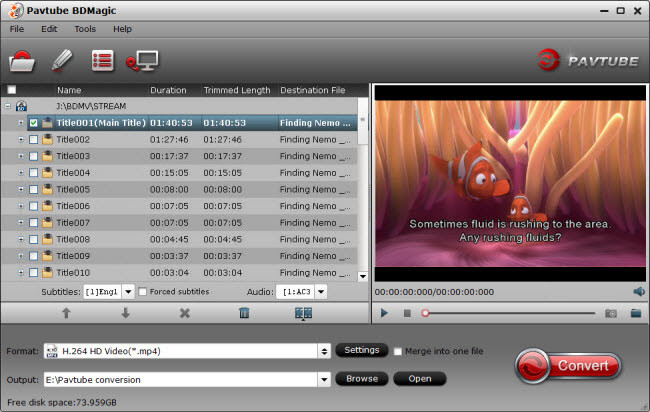 Tip 1: On the main interface, you can check
Tip 1: On the main interface, you can check  option to combine all your separate Blu-ray video clips into one single file.Tip 2: Click the "Move up" or "Move down" arrow under the video file displaying window to adjust your source video file order according to your own needs.Tip 3: If there are several language subtitles in your Blu-ray movies, you can select the language subtitle you want to show in your movie by “Subtitle”. Step 2: Set output formatIn drop-down format list, choose “HD Video” > “H.264 HD Video(*.mp4)” as output format for HP laptop. Of course, you also can choose AVI, MOV for your needs.
option to combine all your separate Blu-ray video clips into one single file.Tip 2: Click the "Move up" or "Move down" arrow under the video file displaying window to adjust your source video file order according to your own needs.Tip 3: If there are several language subtitles in your Blu-ray movies, you can select the language subtitle you want to show in your movie by “Subtitle”. Step 2: Set output formatIn drop-down format list, choose “HD Video” > “H.264 HD Video(*.mp4)” as output format for HP laptop. Of course, you also can choose AVI, MOV for your needs. 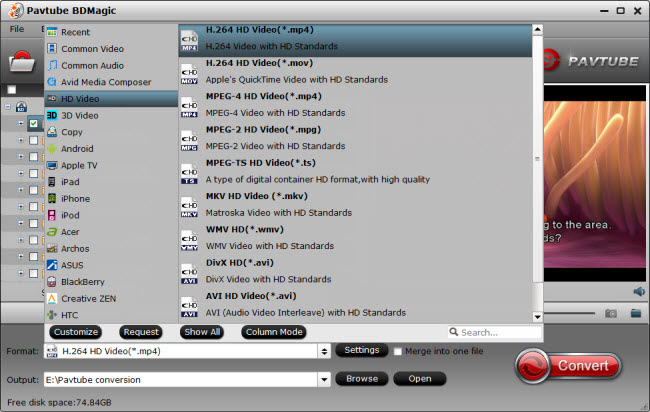 Tip 4: If the source movie has black area and you want crop it. You can click “Edit” and video editor interface will appear. Inside it, you can crop the black area, trim footage and add watermark.
Tip 4: If the source movie has black area and you want crop it. You can click “Edit” and video editor interface will appear. Inside it, you can crop the black area, trim footage and add watermark. Step 3: Customize output video and audio qualityProfile parameters can be customized in “Settings”, including video codec, file size, bitrate, frame rate, audio sample rate, audio channels, etc.Tip 5: Keep in mind the file size and video quality is based more on bitrate than resolution which means bitrate higher results in big file size, and lower visible quality loss, and vice versa. You can preview the size at the below chart.Step 4: Start to convertAfter all settings done, hit on the “Convert” button to start to backup Blu-ray to laptop with the better video quality and small video size. After the conversion completes, open output folder and you will find the converted movies. After coping Blu-ray to your HP Envy Laptop, you can freely watch converted Blu-ray. Just try this amazing Blu-ray Backup tool and enjoy convenience Blu-ray playback on your HP Envy laptop during traveling.Source: Backup Blu-ray to HP Envy Laptop
Related Articles:
Step 3: Customize output video and audio qualityProfile parameters can be customized in “Settings”, including video codec, file size, bitrate, frame rate, audio sample rate, audio channels, etc.Tip 5: Keep in mind the file size and video quality is based more on bitrate than resolution which means bitrate higher results in big file size, and lower visible quality loss, and vice versa. You can preview the size at the below chart.Step 4: Start to convertAfter all settings done, hit on the “Convert” button to start to backup Blu-ray to laptop with the better video quality and small video size. After the conversion completes, open output folder and you will find the converted movies. After coping Blu-ray to your HP Envy Laptop, you can freely watch converted Blu-ray. Just try this amazing Blu-ray Backup tool and enjoy convenience Blu-ray playback on your HP Envy laptop during traveling.Source: Backup Blu-ray to HP Envy Laptop
Related Articles:
NVIDIA SHIELD is an amazing 4K Ultra HD (as well as Full HD) home entertainment system. Vivid 10-bit color and rich Dolby 7.1 surround sound make this a true home theater experience. It has a built in Chromecast, which allows you to stream media to your TV using your iphone. In this way, it is convenient for you to cast your favorite content to TV via Chromecast from iPhone. While, how to put DVD on iPhone if you want to store DVD to iPhone for watching on TV via NVIDIA SHIELD through Chromecast. Due to lack of DVD driver, iPhone can not play DVD directly. In order to play DVD on TV via Chromecast from iPhone, you can rip DVD to MP4 format, which is compatible for NVIDIA SHIELD, Chromecast and iPhone. Then you can freely cast DVD video to NVIDIA SHIELD via Chromecast from iPhone for watching on TV.To finish the job easily, a professional DVD Ripper is necessary for you. It ranks top on the list of DVD Rippers for its versatile features. It can import most of protected Blu-ray Disc and unprotected Blu-ray discs. With it, you can convert your DVD to more than 200 video/audio formats, which can support all your devices. There are more humane setting, waiting for your visit!Highlights1. 1:1 backup DVD/Blu-ray without quality loss.2.Convert 2D/3D DVD/Blu-ray to HD video format with 3D effects.3.Edit DVD/Blu-ray by trimming, cropping, merging and add watermark.4.Freely to choose the audio/subtitles and set the parameter for format according to yourself.5. Capable of extracting audio from Blu-ray/DVD movies for iTunes and QuickTime...Free download and install:
While, how to put DVD on iPhone if you want to store DVD to iPhone for watching on TV via NVIDIA SHIELD through Chromecast. Due to lack of DVD driver, iPhone can not play DVD directly. In order to play DVD on TV via Chromecast from iPhone, you can rip DVD to MP4 format, which is compatible for NVIDIA SHIELD, Chromecast and iPhone. Then you can freely cast DVD video to NVIDIA SHIELD via Chromecast from iPhone for watching on TV.To finish the job easily, a professional DVD Ripper is necessary for you. It ranks top on the list of DVD Rippers for its versatile features. It can import most of protected Blu-ray Disc and unprotected Blu-ray discs. With it, you can convert your DVD to more than 200 video/audio formats, which can support all your devices. There are more humane setting, waiting for your visit!Highlights1. 1:1 backup DVD/Blu-ray without quality loss.2.Convert 2D/3D DVD/Blu-ray to HD video format with 3D effects.3.Edit DVD/Blu-ray by trimming, cropping, merging and add watermark.4.Freely to choose the audio/subtitles and set the parameter for format according to yourself.5. Capable of extracting audio from Blu-ray/DVD movies for iTunes and QuickTime...Free download and install: 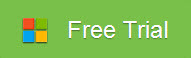
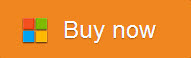 Other Download:- Pavtube old official address: http://www.pavtube.cn/blu-ray-ripper/- Cnet Download: http://download.cnet.com/Pavtube-BDMagic/3000-7970_4-75922877.htmlSteps to rip DVD to MP4 for watching on TV via NVIDIA SHIELD from iPhoneStep 1. Load DVD discClick “File” to load the DVD movies to the app. It can automatically detect the main title to convert so you don’t need to check the chapter by yourself. You can choose your desired subtitle and audio track under the chapter list.
Other Download:- Pavtube old official address: http://www.pavtube.cn/blu-ray-ripper/- Cnet Download: http://download.cnet.com/Pavtube-BDMagic/3000-7970_4-75922877.htmlSteps to rip DVD to MP4 for watching on TV via NVIDIA SHIELD from iPhoneStep 1. Load DVD discClick “File” to load the DVD movies to the app. It can automatically detect the main title to convert so you don’t need to check the chapter by yourself. You can choose your desired subtitle and audio track under the chapter list.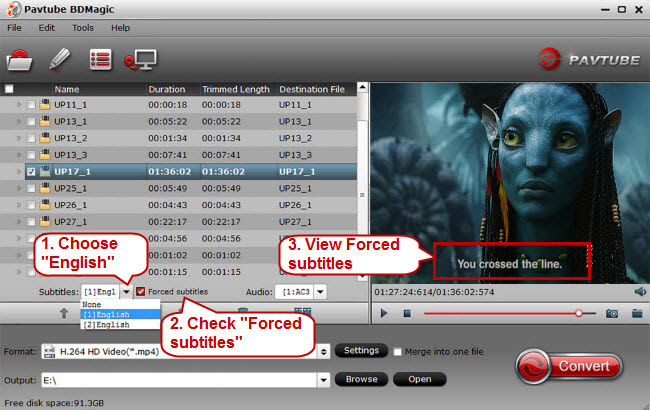 Step 2: Set output formatHere, you not only need to consider the supported format of iPhone but you also should take the Chromecast and NVIDIA SHIELD and your final TV accepted format into consideration. Pavtube has optimized preset forSony/LG/Panasonic/Samsung TV, they normal are MP4 format with the most compatible video/audio spec with the TV, NVIDIA SHIELD, Chromecast and iPhone. If your TV is one of the brands, you can select it as the target format.
Step 2: Set output formatHere, you not only need to consider the supported format of iPhone but you also should take the Chromecast and NVIDIA SHIELD and your final TV accepted format into consideration. Pavtube has optimized preset forSony/LG/Panasonic/Samsung TV, they normal are MP4 format with the most compatible video/audio spec with the TV, NVIDIA SHIELD, Chromecast and iPhone. If your TV is one of the brands, you can select it as the target format. 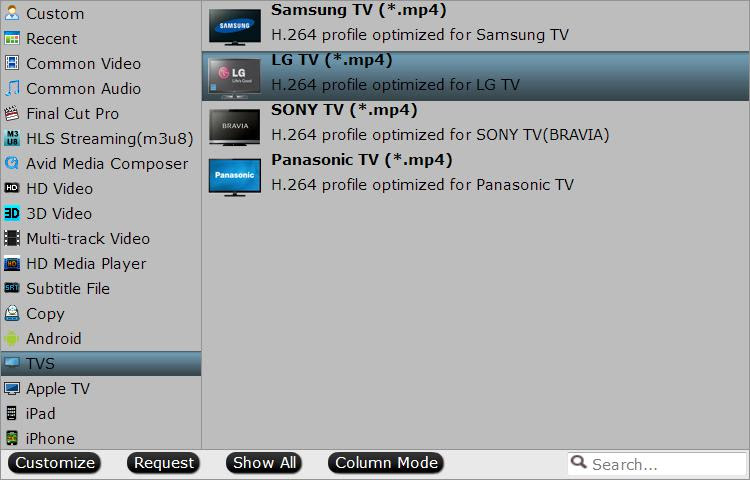 On the other hand, if you can not find optimized format for your TV, you can simply choose HD MP4 in “Common Video” or “HD Video”.
On the other hand, if you can not find optimized format for your TV, you can simply choose HD MP4 in “Common Video” or “HD Video”. 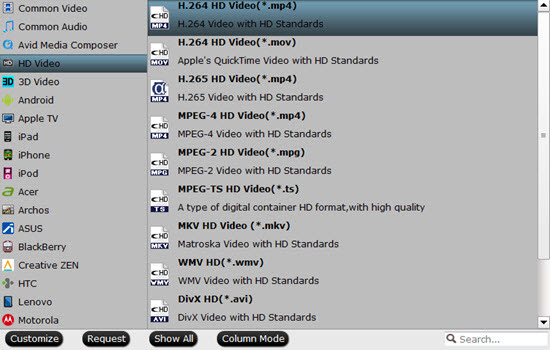 Tips: If you chose MP4 instead of the optimized preset, you can adjust video/audio parameter on your own in “Settings”. With the right settings you can retain the quality of the original DVD while also saving space. Step 3: Start to convertClick the convert button under the preview window, and the DVD ripper will start the conversion from DVD to MP4 immediately. When the conversion ends, you will be able to get the result video via tapping the Open button in the main interface. Afterwards, you can freely Cast converted DVD videos to NVIDIA SHIELD via Chromecast from iPhone for watching on TV.Related Articles:
Tips: If you chose MP4 instead of the optimized preset, you can adjust video/audio parameter on your own in “Settings”. With the right settings you can retain the quality of the original DVD while also saving space. Step 3: Start to convertClick the convert button under the preview window, and the DVD ripper will start the conversion from DVD to MP4 immediately. When the conversion ends, you will be able to get the result video via tapping the Open button in the main interface. Afterwards, you can freely Cast converted DVD videos to NVIDIA SHIELD via Chromecast from iPhone for watching on TV.Related Articles:
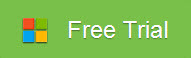
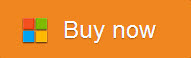
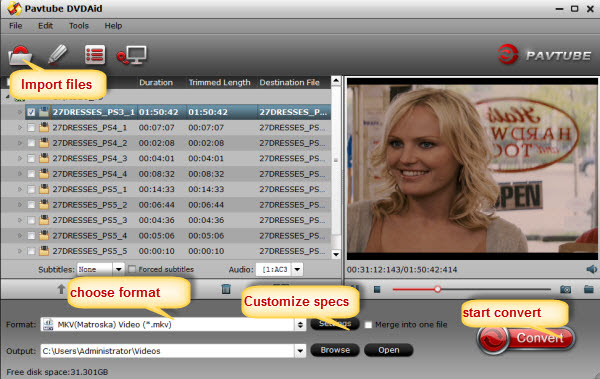
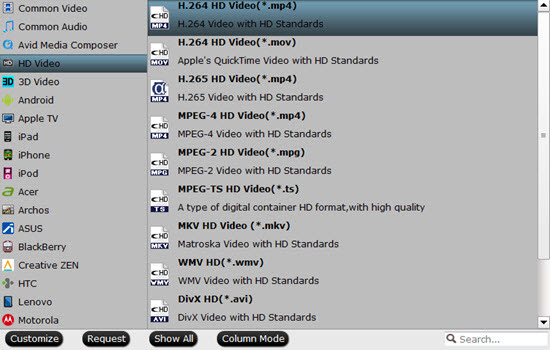
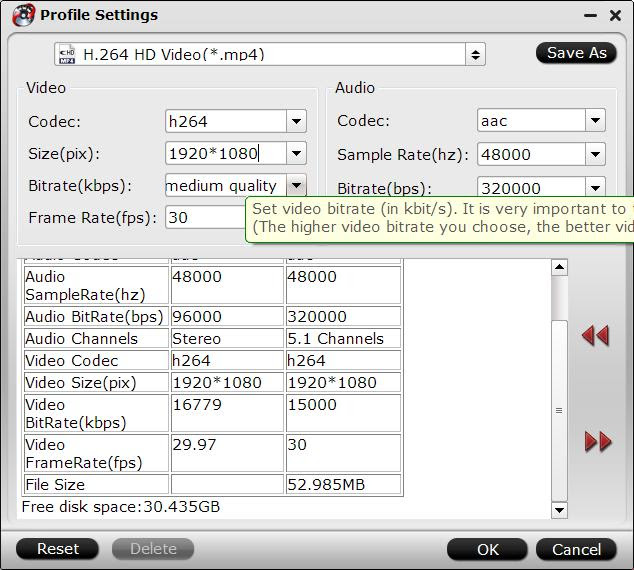

 icon on the right-bottom to swtich to the advanced mode, then you can choose the output aspect ratio such as 16:10, 16:9, 5:4, 4:3 and 2:1 from the drop-down list of "Display Aspect Ration".
icon on the right-bottom to swtich to the advanced mode, then you can choose the output aspect ratio such as 16:10, 16:9, 5:4, 4:3 and 2:1 from the drop-down list of "Display Aspect Ration".