Want to get a (HD/4K) Video Converter with only $9.9? Want to get a Blu-ray/DVD tool with up to 50% coupons? Pavtube Facebook Christmas Lowest Promotion is providing an absolute surprise for you! Here you can find out the best deals. The discount offering is to show gratitude to valued customers and potential users of Pavtube software, so we Roll out Christmas Sales with 50% ~ 55% Discount for top-selling Blu-ray/DVD rippers, Video Editor and Only $9.9 Video converters as well as $9.9 DVD Creator for Windows/Mac users, which can help you move favorite Blu-ray/DVD movies or convert digital videos to any home devices and edit & burn videos to DVD for home use! Pavtube products can also assist you to creat special timeless memories for this year's Christmas.50% ~ 55% Discount for top-selling Blu-ray/DVD rippers, Video Editor:Top 1. 55% OFF Media Magician for Windows/Mac
The discount offering is to show gratitude to valued customers and potential users of Pavtube software, so we Roll out Christmas Sales with 50% ~ 55% Discount for top-selling Blu-ray/DVD rippers, Video Editor and Only $9.9 Video converters as well as $9.9 DVD Creator for Windows/Mac users, which can help you move favorite Blu-ray/DVD movies or convert digital videos to any home devices and edit & burn videos to DVD for home use! Pavtube products can also assist you to creat special timeless memories for this year's Christmas.50% ~ 55% Discount for top-selling Blu-ray/DVD rippers, Video Editor:Top 1. 55% OFF Media Magician for Windows/Mac


 Learn more about the softwareTop 2. 50% OFF Video Converter Ultimate for Windows/Mac
Learn more about the softwareTop 2. 50% OFF Video Converter Ultimate for Windows/Mac


 Learn more about the softwareTop 3. 50% OFF ByteCopy for Windows/Mac
Learn more about the softwareTop 3. 50% OFF ByteCopy for Windows/Mac


 Learn more about the softwareTop 4. 50% OFF BDMagic for Windows/Mac
Learn more about the softwareTop 4. 50% OFF BDMagic for Windows/Mac


 Learn more about the softwareTop 5. 50% OFF DVDAid for Windows/Mac
Learn more about the softwareTop 5. 50% OFF DVDAid for Windows/Mac


 Learn more about the softwareOnly $9.9 Video converters and $9.9 DVD Creator - Up to 78% Coupons:Top 1. $ 9.9 Video Converter for Windows/Mac
Learn more about the softwareOnly $9.9 Video converters and $9.9 DVD Creator - Up to 78% Coupons:Top 1. $ 9.9 Video Converter for Windows/Mac


 Learn more about the softwareTop 2. $ 9.9 HD Video Converter for Windows/Mac
Learn more about the softwareTop 2. $ 9.9 HD Video Converter for Windows/Mac


 Learn more about the softwareTop 3. $ 9.9 DVD Creator for Windows/Mac
Learn more about the softwareTop 3. $ 9.9 DVD Creator for Windows/Mac


 Learn more about the softwareTop 4. $ 9.9 MXF Converter for Windows/Mac
Learn more about the softwareTop 4. $ 9.9 MXF Converter for Windows/Mac


 Learn more about the softwareTop 5. $ 9.9 MTS/M2TS Converter for Windows/Mac
Learn more about the softwareTop 5. $ 9.9 MTS/M2TS Converter for Windows/Mac


 Learn more about the softwareTop 6. $ 9.9 MXF MultiMixer / iMixMXF
Learn more about the softwareTop 6. $ 9.9 MXF MultiMixer / iMixMXF


 Learn more about the softwareTop 7. $ 9.9 MKV Converter for Windows/Mac
Learn more about the softwareTop 7. $ 9.9 MKV Converter for Windows/Mac


 Learn more about the softwareTop 8. $ 9.9 FLV/F4V Converter for Windows/Mac
Learn more about the softwareTop 8. $ 9.9 FLV/F4V Converter for Windows/Mac


 Learn more about the software What can Pavtube do?1) 1:1 Backup Blu-ray/DVD without region code or protection limit in two clicks.2) Rip Blu-ray/DVD into H.265/HEVC, M3U8, MP4, Apple ProRes, DNxHD, MOV, M4V, MOV, MKV, AVI, Xvid, Divx, VOB, MPEG-2, SWF, FLV... for playback on smartphone, tablet, TV set, HD media player, streaming server, Hard drive, Game console, or edit in Final Cut Pro, iMovie, Adobe Premiere Pro, Avid Media Composer, etc.3) Edit and Convert Canon/Sony/Panasonic/GoPro/Samsung/Nikon/JVC/Blackmagic/Red One shooted H.265, XAVC, XAVC S/L, MXF, MOV, AVCHD, AVI, MP4, VOB footages into common video formats, so you can watch or edit them on PC/Mac.4) Help you Burn DVD folder/ISO image/various video formats to DVD on Windows/Mac. More Christmas Topiscs1. Watch Christmas Movies on iPad Pro: A comprehensive solution are offered for you to transfer and watch Blu-ray/DVD/Online downloaded Christmas movies on iPad Pro.Youtube Video: https://www.youtube.com/watch?v=32X56tzKVQU2. Watch Christmas Decoration Video: A comprehensive solution to transfer and play Christmas decoration video on computer, mobile devices, game consoles or TV, etc.Youtube Video: https://www.youtube.com/watch?v=zekTsVJEJTI3. Upload Christmas Video on YouTube: It is likely that you will record all the funny moments happened on Christmas with your HD camera, smartphone or tablet. If you want to upload and share your Christmas video to YouTube, Facebook or Vimeo, here is a solution.4. Burn Christmas Video to DVD: Whether the Christmas videos are shot or downloaded, the fact remains that you have to use a high quality player preferably a DVD player so you comfortably sit and watch your awesome Christmas videos with your loved ones. For quality viewing, you have to burn Christmas videos to DVD.5. Stream Christmas Movies on Apple TV 4: For Apple users who have just got a new Apple TV, have you ever imaged of streaming your favorite Christmas movies to Apple TV for watching via large screen HD TV?Youtube Video: https://www.youtube.com/watch?v=9tjnWHEB9sI6. Edit Christmas Video with FCP: When the shooting stage is over, you can do some professional post production work of your Christmas video footage with FCP or FCP X before sharing them with others. However, you may face the challenge to import and edit Christmas video due to the format incompatible issues, this article will show you how to solve.Youtube Video: https://www.youtube.com/watch?v=t5puE0yQeXg7. Backup BD/DVD Christmas Movie Collection: If you happen have a lot Christmas movies either classic or newly purchased ones on Blu-ray/DVD disc, it is very essential for you to make a copy or backup of them before your precious Christmas movie collection get scratched, lost, stolen, or otherwise useless.Youtube Video: https://www.youtube.com/watch?v=7esfbre816g......Thanks for reading about this Pavtube Facebook Christmas promotion idea, we have lots more great articles andvideos, check them out!Expire on Jan 31, 2016.
Learn more about the software What can Pavtube do?1) 1:1 Backup Blu-ray/DVD without region code or protection limit in two clicks.2) Rip Blu-ray/DVD into H.265/HEVC, M3U8, MP4, Apple ProRes, DNxHD, MOV, M4V, MOV, MKV, AVI, Xvid, Divx, VOB, MPEG-2, SWF, FLV... for playback on smartphone, tablet, TV set, HD media player, streaming server, Hard drive, Game console, or edit in Final Cut Pro, iMovie, Adobe Premiere Pro, Avid Media Composer, etc.3) Edit and Convert Canon/Sony/Panasonic/GoPro/Samsung/Nikon/JVC/Blackmagic/Red One shooted H.265, XAVC, XAVC S/L, MXF, MOV, AVCHD, AVI, MP4, VOB footages into common video formats, so you can watch or edit them on PC/Mac.4) Help you Burn DVD folder/ISO image/various video formats to DVD on Windows/Mac. More Christmas Topiscs1. Watch Christmas Movies on iPad Pro: A comprehensive solution are offered for you to transfer and watch Blu-ray/DVD/Online downloaded Christmas movies on iPad Pro.Youtube Video: https://www.youtube.com/watch?v=32X56tzKVQU2. Watch Christmas Decoration Video: A comprehensive solution to transfer and play Christmas decoration video on computer, mobile devices, game consoles or TV, etc.Youtube Video: https://www.youtube.com/watch?v=zekTsVJEJTI3. Upload Christmas Video on YouTube: It is likely that you will record all the funny moments happened on Christmas with your HD camera, smartphone or tablet. If you want to upload and share your Christmas video to YouTube, Facebook or Vimeo, here is a solution.4. Burn Christmas Video to DVD: Whether the Christmas videos are shot or downloaded, the fact remains that you have to use a high quality player preferably a DVD player so you comfortably sit and watch your awesome Christmas videos with your loved ones. For quality viewing, you have to burn Christmas videos to DVD.5. Stream Christmas Movies on Apple TV 4: For Apple users who have just got a new Apple TV, have you ever imaged of streaming your favorite Christmas movies to Apple TV for watching via large screen HD TV?Youtube Video: https://www.youtube.com/watch?v=9tjnWHEB9sI6. Edit Christmas Video with FCP: When the shooting stage is over, you can do some professional post production work of your Christmas video footage with FCP or FCP X before sharing them with others. However, you may face the challenge to import and edit Christmas video due to the format incompatible issues, this article will show you how to solve.Youtube Video: https://www.youtube.com/watch?v=t5puE0yQeXg7. Backup BD/DVD Christmas Movie Collection: If you happen have a lot Christmas movies either classic or newly purchased ones on Blu-ray/DVD disc, it is very essential for you to make a copy or backup of them before your precious Christmas movie collection get scratched, lost, stolen, or otherwise useless.Youtube Video: https://www.youtube.com/watch?v=7esfbre816g......Thanks for reading about this Pavtube Facebook Christmas promotion idea, we have lots more great articles andvideos, check them out!Expire on Jan 31, 2016.
As is known to all, VLC (initially VideoLAN Client) is a highly portable multimedia player for various audio and video formats, including MPEG-1, MPEG-2, MPEG-4, DivX, MP3, and OGG. It can even play DVD movies. While, there are still many people have some troubles when playing DVD using VLC Media Player on PC. So, the article will show you how to play DVD using VLC Media Player on PC.Firstly of all, I would like to show the steps to play DVD via VLC in case it's your misoperation that leads to VLC can't rip DVD.Steps to play DVD using VLC Media Player on PC:1. Click Media, then Open Disc.2. Select DVD and check "No disc menus". If using Linux, use Disc Device /dev/dvd.3. Choose your DVD drive and select which Title contains the full length movie.4. As a test, select Play from the drop-down menu. Select Title 0, 1, 2 until the movie plays correctly. Then, select Stream from the drop-down next to play.5. Click Next. If using Linux, and Title 1, your DVD selection Source will be dvdsimple:///dev/dvd#16. Optionally de-select Display Locally to speed up the processing.7. With "New Destination" set to File, click Add.8. Browse to open dialog and type in the name of the file you want to save as.9. Select the Profile for Encapsulation Method, such as MP4. "Video - H.264 + AAC (MP4)"is highly recommended.10. Click Stream. Wait. Ripping a full length movie can take a very long time (around 2 hours).If you have followed all the above steps correctly and still can not play DVD via VLC. Then the below ways may be helpful for you. Different ways to solve problems that VLC can’t play DVD1. Insure that your VLC Media Player has updated to the latest version 2.2.1.2. Using HandBrake to rip DVD to VLC accepted video formats, like MP4, to play DVD video freely on VLC.Advantage: Convert video from nearly any format Free and Open Source Multi-Platform (Windows, Mac and Linux)Disadvantages: It can not play commercial DVD with copy protection It can only rip DVD to MP4/MKV video formats3. If your DVD is commercial, then you should use Pavtube DVDAid to remove your commercial DVD copy protection and region code, and then convert your DVD to VLC friendly formats, such as MP4. (Mac user can turn to Pavtube DVDAid for Mac for downloading, and the app has updated to support the newest Mac OS X El Capitan.)Advantages: Rip DVD to more than 200 video and audio formats Convert DVD to H.264 with 6X faster conversion speed(on Windows version) Export playable movies for almost all multimedia devices Edit source DVD content with built-in video editorDisadvantages: The converted video from Free Trial will have watermark on it. If you want to remove the watermark, you need a paid one, thankfully, the app is very cheap.Free download and install:
 Other Download:- Pavtube old official address: http://www.pavtube.cn/dvd_ripper/- Cnet Download: http://download.cnet.com/Pavtube-DVDAid/3000-7970_4-76158510.htmlSimple steps to rip DVD to MP4 with Pavtube DVDAidStep 1: Click "File" > "Load from disc" to add DVD disc to the program.
Other Download:- Pavtube old official address: http://www.pavtube.cn/dvd_ripper/- Cnet Download: http://download.cnet.com/Pavtube-DVDAid/3000-7970_4-76158510.htmlSimple steps to rip DVD to MP4 with Pavtube DVDAidStep 1: Click "File" > "Load from disc" to add DVD disc to the program.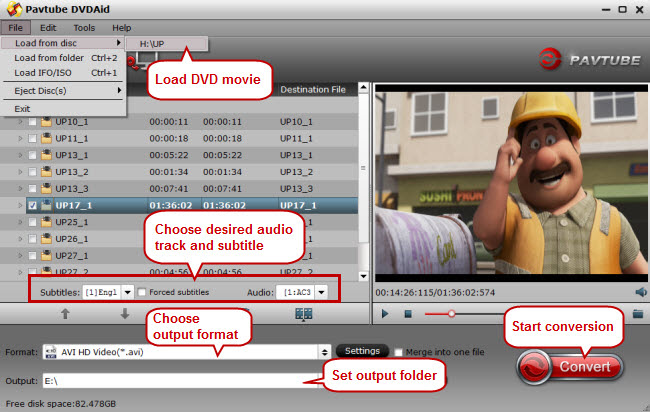 Step 2: From the “Format” bar drop-down list, select VLC Media Player compatible format by following “Common Video” > “MPEG-4 Movie (*.mp4)” as the output video format. Step 3: Hit “Convert” button to carry out the conversion process. After the conversion, hit the “Open output folder” on the main interface to get the converted DVD files from the program. Now, with all these help, I believe it is no longer a problem for you to play DVD using VLC Media Player on PC.Related Articles:
Step 2: From the “Format” bar drop-down list, select VLC Media Player compatible format by following “Common Video” > “MPEG-4 Movie (*.mp4)” as the output video format. Step 3: Hit “Convert” button to carry out the conversion process. After the conversion, hit the “Open output folder” on the main interface to get the converted DVD files from the program. Now, with all these help, I believe it is no longer a problem for you to play DVD using VLC Media Player on PC.Related Articles:
Even though there are many websites for you to download movies, you may still want to buy some DVDs to enjoy a high-quality video playback. While, you probably get tired of watching DVDs via DVD player or spending time looking for the DVD you want. If so, you can rip DVDs to your hard drive for watching freely on PC.However, it is hard for you to rip DVD to hard drive because of the DVD copy protection and region code. So in order to rip DVD to hard drive, you gonna need a DVD ripper to help you remove DVD protection and region code, and convert DVD to mp4 format, so that you can enjoy the converted movies on any media player on your PC. Here I highly recommend Pavtube DVDAid for you.(For Mac user, turn to Pavtube DVDAid for Mac for downloading. Now, the app has updated to support the El Capitan.) It can convert all kind s of DVDs to h.264 MP4 formats, which is compatible for all kinds of media player. And you can adjust the video parameters for a better video quality on your own need. Follow the next steps to finish the conversionFree download and install:
 Other Download:- Pavtube old official address: http://www.pavtube.cn/dvd_ripper/- Cnet Download: http://download.cnet.com/Pavtube-DVDAid/3000-7970_4-76158510.html Steps to rip DVD to H.264 MP4Step 1. Load DVD discRun the program, insert DVD into your computer's DVD optical drive, and from the "File" drop-down menu, select "Load from disc" to add DVD disc to the program.
Other Download:- Pavtube old official address: http://www.pavtube.cn/dvd_ripper/- Cnet Download: http://download.cnet.com/Pavtube-DVDAid/3000-7970_4-76158510.html Steps to rip DVD to H.264 MP4Step 1. Load DVD discRun the program, insert DVD into your computer's DVD optical drive, and from the "File" drop-down menu, select "Load from disc" to add DVD disc to the program.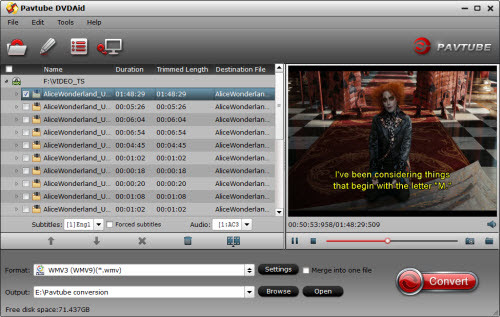 Step 2: Set output formatYou can choose "HD Video" > "H.264 HD Video (*.mp4)” from the “Format” bar or other HD video depending on yourself.
Step 2: Set output formatYou can choose "HD Video" > "H.264 HD Video (*.mp4)” from the “Format” bar or other HD video depending on yourself.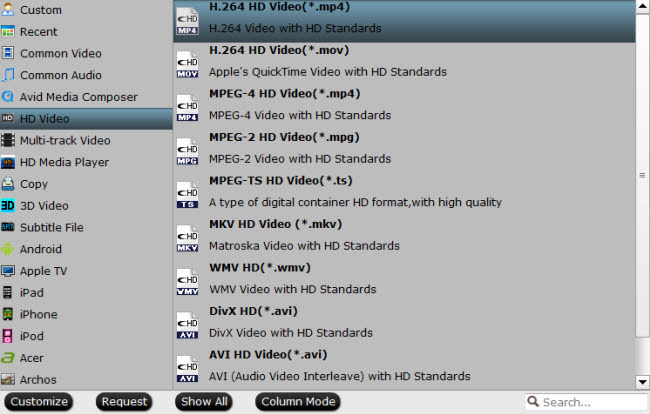 Step 3: Customize output video qualityClick "Settings" to pop out "Profile Settings" window, set output video codec, size, bitrate, frame rate according to your own needs. For example, to enjoy high definition movies, you can adjust the output file resolution as "1920*1080" in "Profile Settings" > "Size(pix)".
Step 3: Customize output video qualityClick "Settings" to pop out "Profile Settings" window, set output video codec, size, bitrate, frame rate according to your own needs. For example, to enjoy high definition movies, you can adjust the output file resolution as "1920*1080" in "Profile Settings" > "Size(pix)".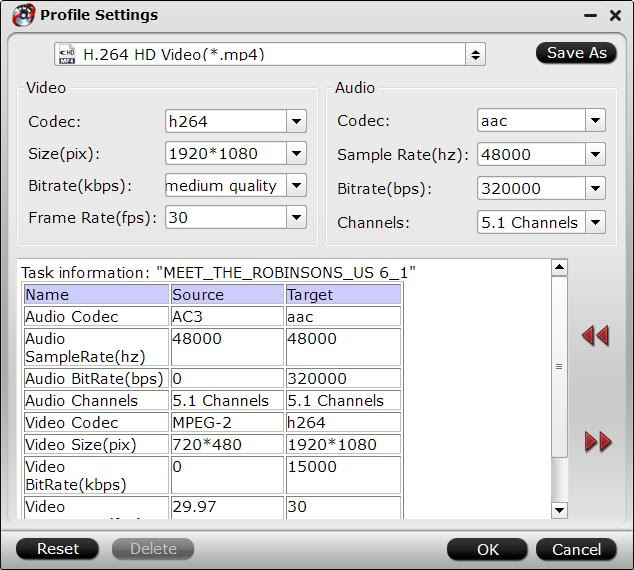 Step 4: Start to convertGo back to the main interface, press right-bottom "Convert" button to rip DVD to hard drive in MP4 format.After the conversion, you can enjoy your DVD movies on PC freely, or you can transfer the converted MP4 video to your smart-phone for watching on the go.PS. For Windows user, you can use Windows Media Player to play your converted DVD movies. For Mac user, you can use QuickTime to play the movies. For carrying around convenient, you can transfer the converted movies to External hard drive or Thumb drive, so that you can transfer your DVD movies to projector, TV, PC and etc via USB port.
Suorce: How to Rip DVDs to Your Hard Drive in Windows and OS X?Related Articles:
Step 4: Start to convertGo back to the main interface, press right-bottom "Convert" button to rip DVD to hard drive in MP4 format.After the conversion, you can enjoy your DVD movies on PC freely, or you can transfer the converted MP4 video to your smart-phone for watching on the go.PS. For Windows user, you can use Windows Media Player to play your converted DVD movies. For Mac user, you can use QuickTime to play the movies. For carrying around convenient, you can transfer the converted movies to External hard drive or Thumb drive, so that you can transfer your DVD movies to projector, TV, PC and etc via USB port.
Suorce: How to Rip DVDs to Your Hard Drive in Windows and OS X?Related Articles:
Do you own a collection of DVD movies or TV series on DVD? Do you want to watch them on your iPad, iPhone or iPod Touch? Do you also wonder how to get DVD onto these devices in a digital format. If so, you should read the article carefully, as it will show you how to rip a DVD to your iPad, iPhone or iPod Touch.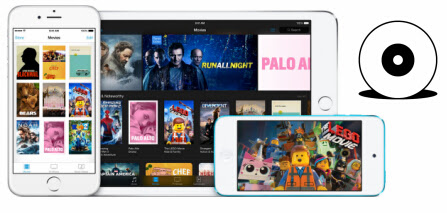 Although there's no DVD slot in an iPad, iPhone or iPod Touch, it's still easy to play your DVDs on these devices without ever needing the DVDs again. All you need is the Pavtube ByteCopy, which lets you rip all your DVD videos into MP4 format for playing on your iPad, iPhone or iPod Touch and even any other media player, like Android phones. Better, It allows you to lower the converted videos size, so that you can keep dozens of DVD stored in your iPhone, iPad or iPod Touch to play anytime and anywhere.(review)Hot Search: Convert DVD to MKV in H.264/H.265 Codec, Backup DVD/Blu-rayFree download and install:
Although there's no DVD slot in an iPad, iPhone or iPod Touch, it's still easy to play your DVDs on these devices without ever needing the DVDs again. All you need is the Pavtube ByteCopy, which lets you rip all your DVD videos into MP4 format for playing on your iPad, iPhone or iPod Touch and even any other media player, like Android phones. Better, It allows you to lower the converted videos size, so that you can keep dozens of DVD stored in your iPhone, iPad or iPod Touch to play anytime and anywhere.(review)Hot Search: Convert DVD to MKV in H.264/H.265 Codec, Backup DVD/Blu-rayFree download and install:
 Other Download:- Pavtube old official address: http://www.pavtube.cn/bytecopy/- Cnet Download: http://download.cnet.com/Pavtube-ByteCopy/3000-7970_4-76158512.htmlSteps to rip DVD to MP4 for playing on iPad, iPhone or iPod TouchStep 1. Load DVD discInsert DVD into disc drive. Launch ByteCopy, click "Load Disc" button to browse to disc drive and import source movie into this app.
Other Download:- Pavtube old official address: http://www.pavtube.cn/bytecopy/- Cnet Download: http://download.cnet.com/Pavtube-ByteCopy/3000-7970_4-76158512.htmlSteps to rip DVD to MP4 for playing on iPad, iPhone or iPod TouchStep 1. Load DVD discInsert DVD into disc drive. Launch ByteCopy, click "Load Disc" button to browse to disc drive and import source movie into this app.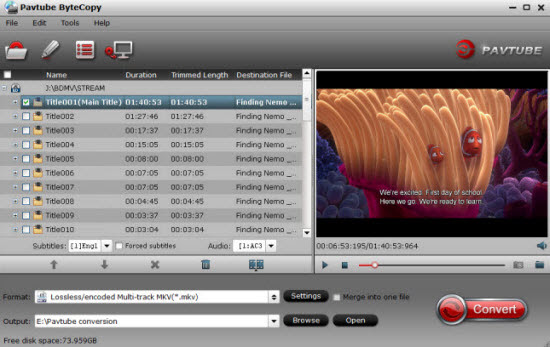 Step 2: Set output formatClick "Format" bar to select "Common Video" > "H.264 HD Video(*.mp4)" or you can choose the optimized preset format for your device for a better playback on your device.
Step 2: Set output formatClick "Format" bar to select "Common Video" > "H.264 HD Video(*.mp4)" or you can choose the optimized preset format for your device for a better playback on your device.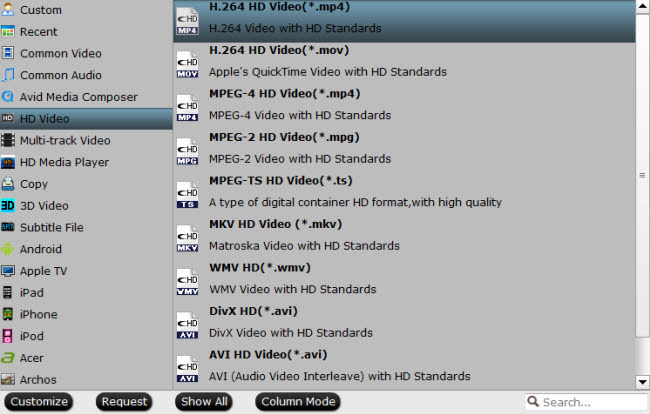 Step 3: Customize output video qualityIn the “Setting”, you can lower the codec, size, bitrate etc to lower the converted video size for storing more DVD videos in your device.
Step 3: Customize output video qualityIn the “Setting”, you can lower the codec, size, bitrate etc to lower the converted video size for storing more DVD videos in your device.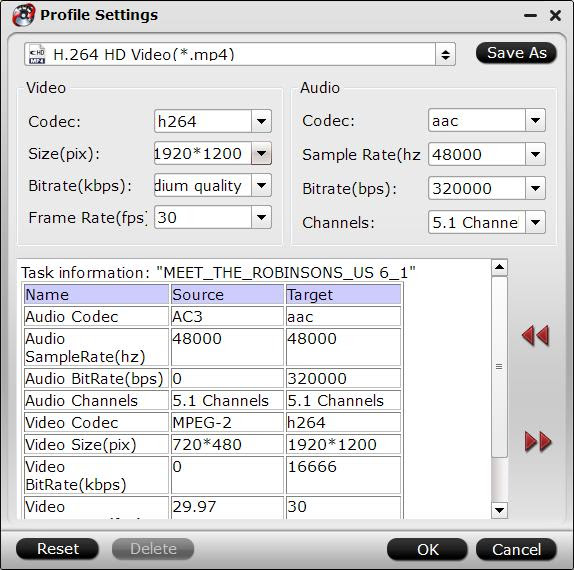 Step 4: Start to convertPress right-bottom "Convert" button on the main interface to start DVD to MP4 conversion.After the conversion, you are freely to transfer your DVD videos to your iPad, iPhone or iPod Touch.Related Articles:
Step 4: Start to convertPress right-bottom "Convert" button on the main interface to start DVD to MP4 conversion.After the conversion, you are freely to transfer your DVD videos to your iPad, iPhone or iPod Touch.Related Articles:
For DVD/Blu-ray collectors, it is enjoyable for them to collect different kinds of DVD/Blu-rays. And the more DVD/Blu-rays you have collected, the more satisfied you are. However, they could have the some issues to solved: 1. Do not have enough physical space to store their DVD/Blu-ray collections. 2. Can not find the DVD/Blu-ray movies they want quickly. So if you are a DVD/Blu-ray collector and also have the same issue, the article will show you a way to backup DVD/Blu-ray for archiving and getting rid of your disks.In order to backup DVD/Blu-ray for archiving and getting rid of your disks, you can store your DVD/Blu-ray collections to Cloud Storage, NAS, Server, External Hard Drive etc in MP4 format.However, due to the copy protection of DVD/Blu-ray, you can not copy your DVD/Blu-ray movies to these storage devices directly. In this case, you need a DVD/Blu-ray ripper to rip DVD/Blu-ray to MP4, which is supported by all these devices. Here I suggested you to use Pavtube BDMagic. On the one hand, it is a professional program to rip all kinds of DVD/Blu-ray copy protection and convert to any format you want to be supported by any device. On the other hand, it allows you to lower your video size by adjusting the video codec, size, or bitrate etc. So that you can store more DVD/Blu-ray movies in your storage devices.(review)Free download and install: 
 Other Download:- Pavtube old official address: http://www.pavtube.cn/blu-ray-ripper/- Cnet Download: http://download.cnet.com/Pavtube-BDMagic/3000-7970_4-75922877.htmlSteps to rip DVD/Blu-ray movies to MP4Step 1. Load DVD/Blu-ray moviesInsert Blu-ray or DVD into its optical drive. Launch the program, click "File" > "Load from disc" button to load Blu-ray/DVD disc into the program. When both Blu-ray or DVD disc exists, the program will load DVD disc first.
Other Download:- Pavtube old official address: http://www.pavtube.cn/blu-ray-ripper/- Cnet Download: http://download.cnet.com/Pavtube-BDMagic/3000-7970_4-75922877.htmlSteps to rip DVD/Blu-ray movies to MP4Step 1. Load DVD/Blu-ray moviesInsert Blu-ray or DVD into its optical drive. Launch the program, click "File" > "Load from disc" button to load Blu-ray/DVD disc into the program. When both Blu-ray or DVD disc exists, the program will load DVD disc first.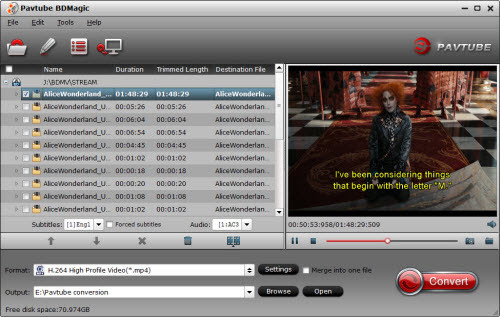 Step 2: Set output formatHere by hitting "Format" list, you will find hundreds of video formats listed in BDMagic. You can choose the format according to your need, and here, "HD Video" > "H.264 HD Video (*.mp4)" is also a good choice for you to store.
Step 2: Set output formatHere by hitting "Format" list, you will find hundreds of video formats listed in BDMagic. You can choose the format according to your need, and here, "HD Video" > "H.264 HD Video (*.mp4)" is also a good choice for you to store. 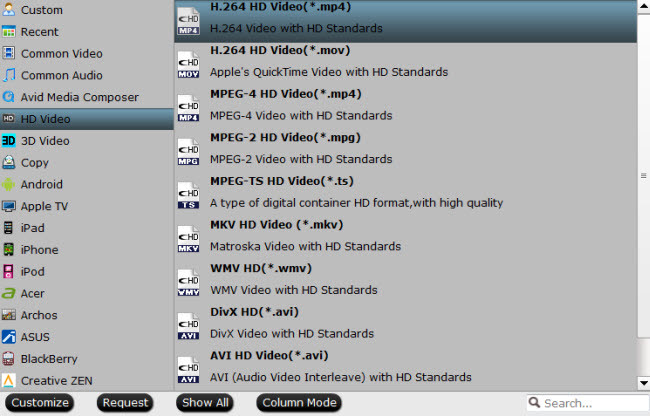 Tips: In the “setting”, you can adjust the video codec, size, or bitrate etc to lower the size of the movies.Step 3: Start to convertHit the "Convert" button to realize the DVD/Blu-ray to MP4 conversion and then you can upload converted DVD/Blu-ray videos to storage devices easily.Mac user can come to Pavtube BDMagic for Mac to realize the conversion.(El Capitan included.)Buy now, and you can enjoy The Lowest Price for Pavtube Blu-ray/DVD/Video Tools on ChristmasRelated Articles:
Tips: In the “setting”, you can adjust the video codec, size, or bitrate etc to lower the size of the movies.Step 3: Start to convertHit the "Convert" button to realize the DVD/Blu-ray to MP4 conversion and then you can upload converted DVD/Blu-ray videos to storage devices easily.Mac user can come to Pavtube BDMagic for Mac to realize the conversion.(El Capitan included.)Buy now, and you can enjoy The Lowest Price for Pavtube Blu-ray/DVD/Video Tools on ChristmasRelated Articles:
Q: “ Ripping DVDs with Kodi? Just wondering if there's an addon that will allow me to rip a dvd to my library with Kodi. It's not all that hard to rip a DVD and put the video on my server, but if I could find an easy to use DVD ripper addon, it would be great to be able to do it from within Kodi (XBMC).”  Kodi has its supported video formats like MPEG-1, MPEG-2, H.263, MPEG-4 SP and ASP, MPEG-4 AVC (H.264), H.265 (as from Kodi 14) HuffYUV, Indeo, MJPEG, RealVideo, RMVB, Sorenson, WMV, Cinepak, but DVD is not one of them. You need transfer DVD to Kodi accepted files like MKV, and then stream movies to play with Kodi via network. BTW,Pavtube DVDAid is the tool I used to save all my DVD to MKV. I searched widely, and many guys recommend Pavtube DVD ripping software, it will bring the best audio / video for watching on Kodi. Unlike some free DVD ripping tools like Handbrake and MakeMKV, Pavtube DVDAid is an easy-to-use yet professional software to help you to solve the issue by giving us the ability to store our purchased physical DVD discs to Kodi(XBMC) for smoothly playback in HTPC on Windows. For those who're using a Mac OS X machine, please try its Pavtube DVDAid for Mac.Main features:
Best DVD ripping software on the market
Rip and convert DVD movies to MP4/AVI/MKV/WMV,etc with high quality.
Makes 1:1 copy of original DVD Disc without quality loss with all audio streams, subtitle tracks, extras, etc.
With CUDA/AMD GPU acceleration, and you will take short time of converting and get hours of enjoyments.
Kodi has its supported video formats like MPEG-1, MPEG-2, H.263, MPEG-4 SP and ASP, MPEG-4 AVC (H.264), H.265 (as from Kodi 14) HuffYUV, Indeo, MJPEG, RealVideo, RMVB, Sorenson, WMV, Cinepak, but DVD is not one of them. You need transfer DVD to Kodi accepted files like MKV, and then stream movies to play with Kodi via network. BTW,Pavtube DVDAid is the tool I used to save all my DVD to MKV. I searched widely, and many guys recommend Pavtube DVD ripping software, it will bring the best audio / video for watching on Kodi. Unlike some free DVD ripping tools like Handbrake and MakeMKV, Pavtube DVDAid is an easy-to-use yet professional software to help you to solve the issue by giving us the ability to store our purchased physical DVD discs to Kodi(XBMC) for smoothly playback in HTPC on Windows. For those who're using a Mac OS X machine, please try its Pavtube DVDAid for Mac.Main features:
Best DVD ripping software on the market
Rip and convert DVD movies to MP4/AVI/MKV/WMV,etc with high quality.
Makes 1:1 copy of original DVD Disc without quality loss with all audio streams, subtitle tracks, extras, etc.
With CUDA/AMD GPU acceleration, and you will take short time of converting and get hours of enjoyments.
It’s simple to use and well worth the investment.
Support latest DVD
Features with adding *.srt and *.ass subtitle Note: Today, we're just going to show you the simplest steps to convert DVD to XBMC Kodi file. Step 1: Launch DVD Ripper, click "File" to import DVD file into the program.One of the great things about this DVD to XBMC Kodi file converter is the fact that it can be used to convert multiple files at a time. You can add multiple DVD files to the conversion queue.  Step 2: Select MKV/MP4 as the output format
Click "Output Format" option to reveal the format drop-down list. In the "Format" > "Common Video" column, find "MKV(Matroska) Video (*.mkv)" or "H.264 Video(*.mp4)" or H.264 High Profile Video(*.mp4) and choose it as the output format for using on Kodi (xbmc) and playback on android tablet.
Step 2: Select MKV/MP4 as the output format
Click "Output Format" option to reveal the format drop-down list. In the "Format" > "Common Video" column, find "MKV(Matroska) Video (*.mkv)" or "H.264 Video(*.mp4)" or H.264 High Profile Video(*.mp4) and choose it as the output format for using on Kodi (xbmc) and playback on android tablet.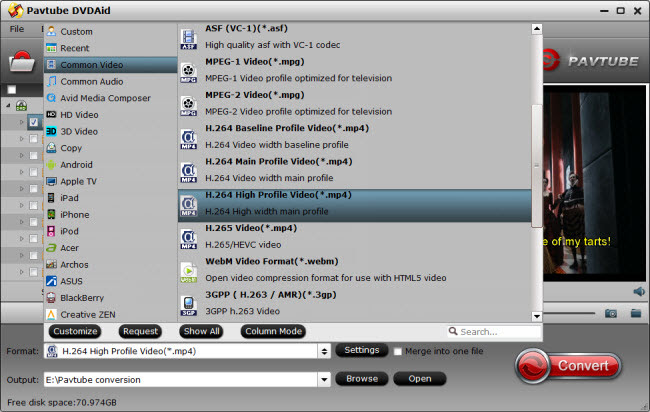 Step 3: Click on "Convert" on the lower right corner to launch the ripping process of DVD to XBMC Kodi. Wait for all the DVD files to be converted.The two status bars show estimated time about the process. If you plan on walking away from the computer for sleep, tick the "Shut down computer when conversion completed" option. Default is unchecking.After the conversion complete, simply put the movie from DVD onto XBMC for play back. Enjoy the movie! If you want to backup your Blu-ray/DVD without quality loss AC3 5.1 audio for HTPC Media center, you can use Pavtube ByteCopy and refer to this guide.
Step 3: Click on "Convert" on the lower right corner to launch the ripping process of DVD to XBMC Kodi. Wait for all the DVD files to be converted.The two status bars show estimated time about the process. If you plan on walking away from the computer for sleep, tick the "Shut down computer when conversion completed" option. Default is unchecking.After the conversion complete, simply put the movie from DVD onto XBMC for play back. Enjoy the movie! If you want to backup your Blu-ray/DVD without quality loss AC3 5.1 audio for HTPC Media center, you can use Pavtube ByteCopy and refer to this guide.
Source: http://techmovieshare.blogspot.com/2015/05/rip-dvd-to-xbmc-kodi.html
Related Articles:
For DVD collectors, it is convenient for them to rip their DVD to popular video formats to play on the portable devices. However, there are too many video formats for you to choose. Here, I suggest you to convert DVD to MKV in H.264/H.265 codec.Reasons for converting DVD to MKV in H.264/H.265 codec?1.a complete movie in a single file, including many audio, video and subtitles streams.The MKV format is capable of holding unlimited number of video, audio and subtitle tracks, along with any metadata. Practically this means it is possible to put an entire movie with multiple sound and subtitle tracks and movie thumbnail into single MKV file.2.Lossless video and audio quality can be retained.MKV is a container format that supports various codecs, including H.264, H.265, VC-1 etc. The MKV in H.264/H.265 codec format makes it possible to keep original video or audio compression format when copying DVD movie to MKV files.PS.: If your devices support H.265 format, you’d better convert DVD to MKV in H.265 codec, which can keep a high quality with a small video size. But if your devices do not support H.265, then, h.264 format is also a good choice for you to enjoy a high-quality movie.How to convert DVD to MKV in H.264/H.265 codec?Similar to Blu-ray, DVD is also equipped with variety of protections to prevent DVD content from being illegal use. So, in order to convert DVD to MKV in H.264/H.265 codec, you have to use a DVD ripper to realize the conversion. Here, an award-winning DVD Ripping tool called Pavtube DVDAid is recommended to you.(review)The program outflanks its competitors with many remarkable functions. It can convert DVD not only to MKV in H.264/H.265 codec with no quality loss, but also to other popular file formats or multimedia playback device optimized file formats. The program also boasts with other bonus features. As for subtitle aspect, your DVD movies may contain many subtitle tracks in multiple languages, you can select one from your original DVD movies as your desired subtitles. You can also check “Forced subtitles” option so that you only see subtitles when the actors are speaking a different language. Free download and install:
 Other Download:- Pavtube old official address: http://www.pavtube.cn/dvd_ripper/- Cnet Download: http://download.cnet.com/Pavtube-DVDAid/3000-7970_4-76158510.html Steps to convert DVD to MKV in H.264/H.265 codecStep 1. Load DVD discInsert DVD disc and then launch the app. Click "Load from disc" button to browse to disc drive and import DVD into this app. The program checks the title of main movie automatically, and you can simply choose language of audio and subtitles for output and check in preview window.
Other Download:- Pavtube old official address: http://www.pavtube.cn/dvd_ripper/- Cnet Download: http://download.cnet.com/Pavtube-DVDAid/3000-7970_4-76158510.html Steps to convert DVD to MKV in H.264/H.265 codecStep 1. Load DVD discInsert DVD disc and then launch the app. Click "Load from disc" button to browse to disc drive and import DVD into this app. The program checks the title of main movie automatically, and you can simply choose language of audio and subtitles for output and check in preview window.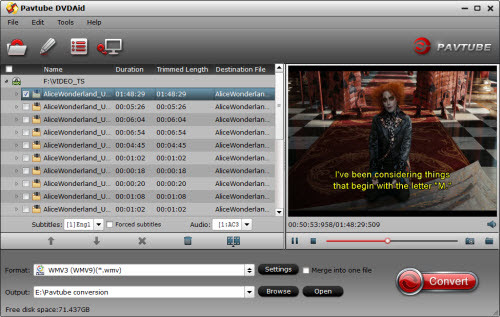 Step 2: Set output formatSelect “MKV(Matroska) Video (*.mkv)” as output format from “Common Video” category under the drop-down list of “Format”.
Step 2: Set output formatSelect “MKV(Matroska) Video (*.mkv)” as output format from “Common Video” category under the drop-down list of “Format”.  Tips: If you want to get better HD video quality, just select “MKV HD Video (*.mkv)” from “HD Video” category.Step 3: Customize MKV in H.264/H.265 codecClick "Settings" to pop out "Profile Settings" window, set output video codec to H.264/H.265. Besides, you can also adjust size, bitrate, frame rate according to your own needs.Step 4: Start to convertBack to the main interface, hit right-bottom “Convert” button to carry out the conversion process. After the conversion, hit the “Open output folder” on the main interface to get the converted DVD files from the program. Now, your can enjoy your DVD movies on your portable devices.Now, come to Pavtube Christmas Coupon and you can get the app at a big discount.Related Articles:
Tips: If you want to get better HD video quality, just select “MKV HD Video (*.mkv)” from “HD Video” category.Step 3: Customize MKV in H.264/H.265 codecClick "Settings" to pop out "Profile Settings" window, set output video codec to H.264/H.265. Besides, you can also adjust size, bitrate, frame rate according to your own needs.Step 4: Start to convertBack to the main interface, hit right-bottom “Convert” button to carry out the conversion process. After the conversion, hit the “Open output folder” on the main interface to get the converted DVD files from the program. Now, your can enjoy your DVD movies on your portable devices.Now, come to Pavtube Christmas Coupon and you can get the app at a big discount.Related Articles:




















































