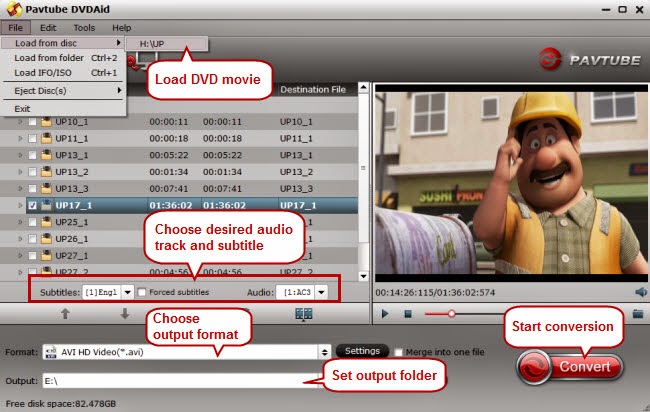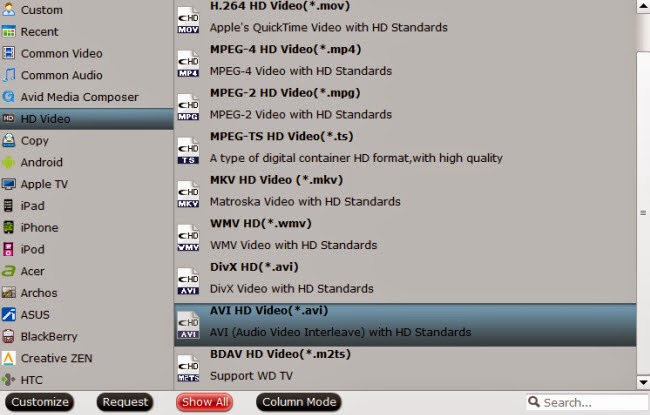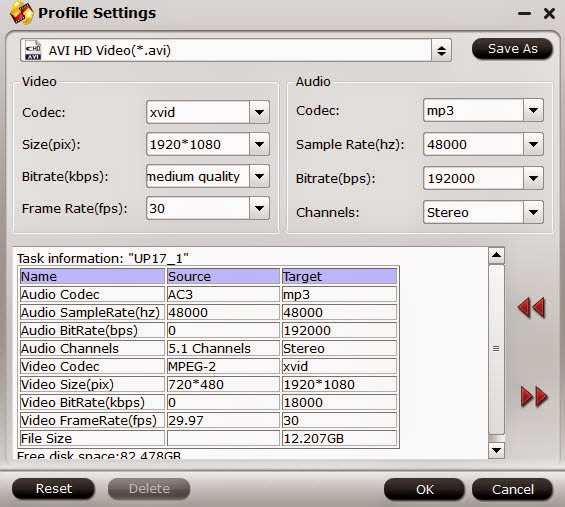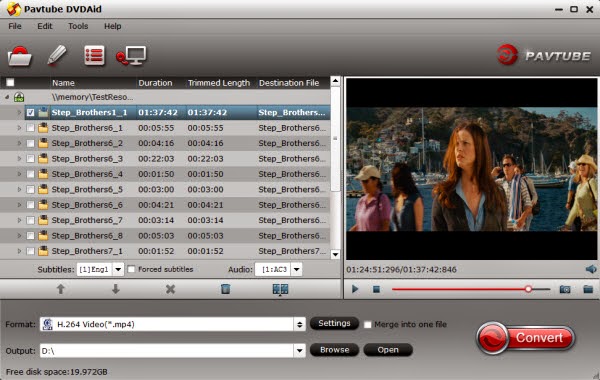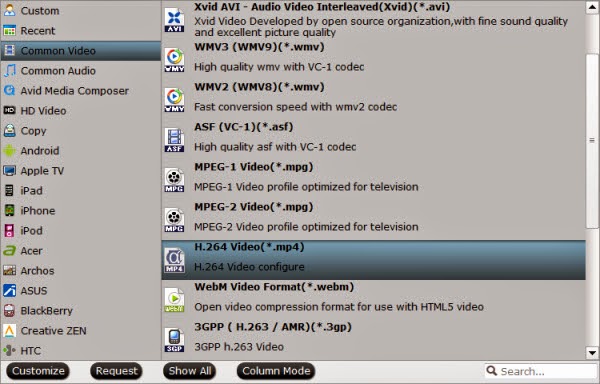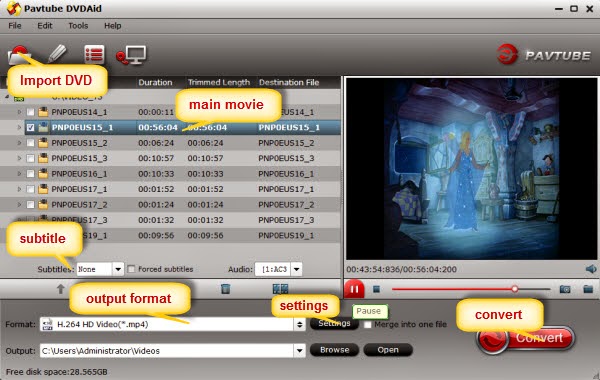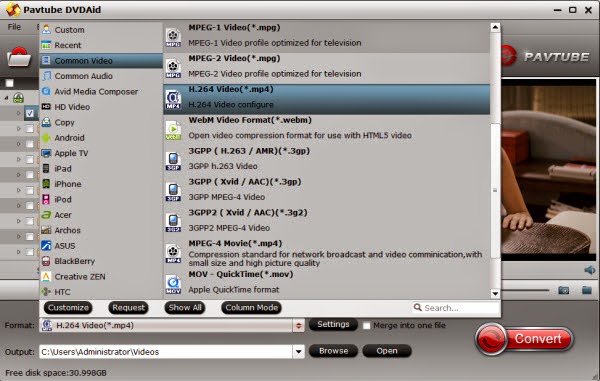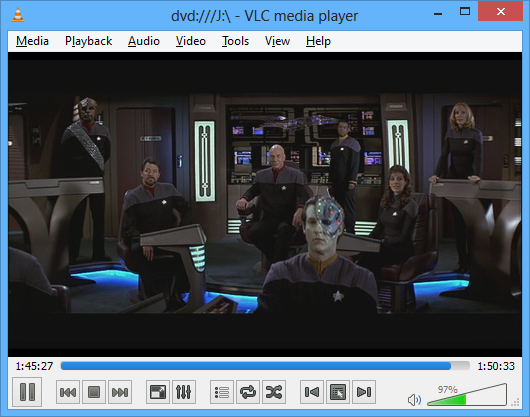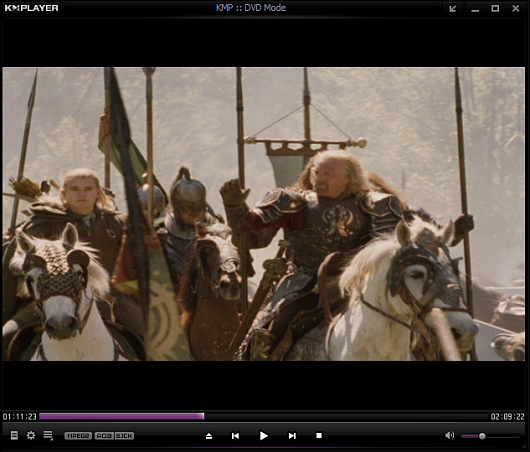Thanks to 20th Century Fox we had the chance to see Luke Greenfield’s new comedy Let's Be Cops prior to its Australian cinematic release. This is our review of the film, but – as usual – no matter what we say, we recommend that you still go to your local cinema and see the film because there is no better critic than yourself.
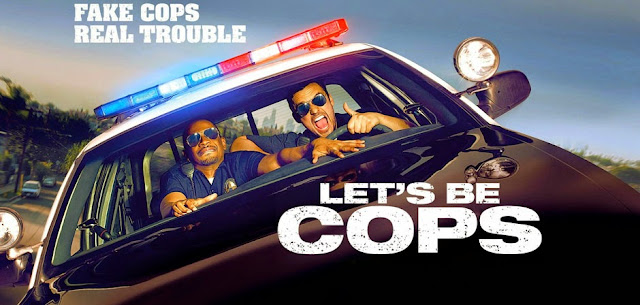
The film follows best mates Ryan and Justin (Jake Johnson and Damon Wayans Jr.), whose lives seem to be going nowhere; Ryan is living in the Past and complains daily about not becoming a professional rugby player due to an injury, while Justin struggles to be noticed as a Video game developer in order to sell his idea for a realistic police-themed game.

The pair mistakenly dresses as police officers for a masquerade school reunion party, becoming the mock of everyone around. However, after leaving they notice how everyone in the streets looks at them with respect, especially hot chicks. Ryan and Justin decide to embrace their new-found attention by acting like real cops. What was supposed to be a fun one night gig, soon becomes a silly daily routine for these fake cops, and of course this eventually they cross paths with an actual gang.

Let's Be Cops is a peculiar comedy, since from beginning to end this comedy seems destined to fail. However, despite the unoriginal and predictable plot, the unknown actors and the all-around silliness, this new cop-comedy manages to keep viewers laughing the entire time. This is mostly thanks to the great and at times childish chemistry between Johnson and Wayans Jr. who are definitely capable to carry on with the entire film, delivering a kind of Bad Boys/Rush Hour-type of performance, for a film that could otherwise have been a straight to DVD release.

In addition, Let’s Be Cops is surprises half way through with the incorporation of the always greatAndy Garcia in a minor, but important role, giving the film an extra value.
Overall, Let’s Be Cops is a fun guilty pleasure; Even though most jokes are highly predictable and already spoilt by the movie trailers released for the film, they will still make most viewers laugh throughout the entire film, in spite of the average plot. Absolutely a film made for the sole purpose of entertaining, great to watch with your mates while enjoying a cold beer or two.
Let's Be Cops – In Cinemas 13 November 2014
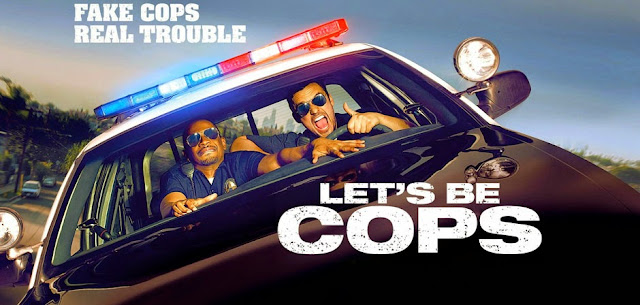
The film follows best mates Ryan and Justin (Jake Johnson and Damon Wayans Jr.), whose lives seem to be going nowhere; Ryan is living in the Past and complains daily about not becoming a professional rugby player due to an injury, while Justin struggles to be noticed as a Video game developer in order to sell his idea for a realistic police-themed game.

The pair mistakenly dresses as police officers for a masquerade school reunion party, becoming the mock of everyone around. However, after leaving they notice how everyone in the streets looks at them with respect, especially hot chicks. Ryan and Justin decide to embrace their new-found attention by acting like real cops. What was supposed to be a fun one night gig, soon becomes a silly daily routine for these fake cops, and of course this eventually they cross paths with an actual gang.

Let's Be Cops is a peculiar comedy, since from beginning to end this comedy seems destined to fail. However, despite the unoriginal and predictable plot, the unknown actors and the all-around silliness, this new cop-comedy manages to keep viewers laughing the entire time. This is mostly thanks to the great and at times childish chemistry between Johnson and Wayans Jr. who are definitely capable to carry on with the entire film, delivering a kind of Bad Boys/Rush Hour-type of performance, for a film that could otherwise have been a straight to DVD release.

In addition, Let’s Be Cops is surprises half way through with the incorporation of the always greatAndy Garcia in a minor, but important role, giving the film an extra value.
Overall, Let’s Be Cops is a fun guilty pleasure; Even though most jokes are highly predictable and already spoilt by the movie trailers released for the film, they will still make most viewers laugh throughout the entire film, in spite of the average plot. Absolutely a film made for the sole purpose of entertaining, great to watch with your mates while enjoying a cold beer or two.

.jpg)
2.jpg)