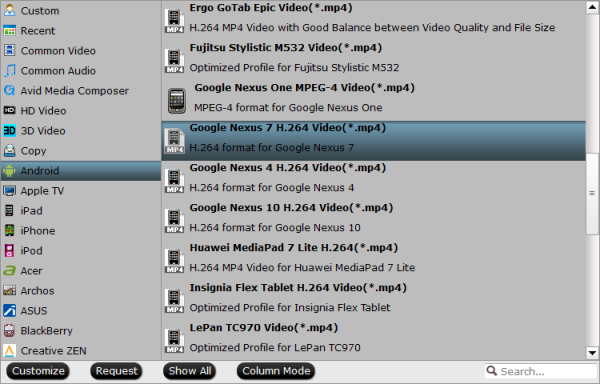Summary: One good reason to store copies of your important records on DVDs. The steps of copy DVD to storage.

A DVD has a life span between 20 and 100 years, and that's one good reason to store copies of your important records on DVDs. Some things are priceless: Photos of a smiling college graduate or a homemade video of a tiny kitten, an enormous dog and a parrot with an attitude that collects a million hits on YouTube. Some things stored as digital data that would never go viral may actually be much more valuable than many people realize. Digital copies of important documents–such as financial records and family milestones–are not typically considered premium content in the same way that blockbuster movies are. Yet, if those digital family heirlooms are damaged in a fire or flood, the loss may be irreplaceable.
All ABC DVDs are currently encoded for region 4 DVD players for copyright and other legal reasons. They will also play on non-region specific DVD players, which allow the owner to view any DVD purchased from anywhere in the world. Before sending family and friends who are overseas any of our DVDs it would be wise to ask them to consult their DVD player manuals for compatibility with region 4 DVDs.
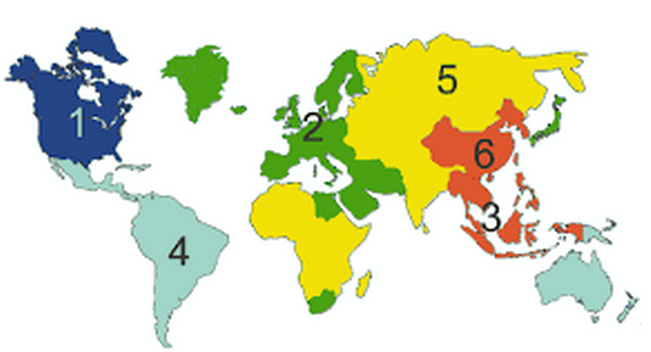
Although this may not be the most popular reason to use DVD copying software, it is a compelling one. DVDs can outlast their owners, but the physical material will still deteriorate over a period of many years, even if it's stowed safely away. When you do copy DVDs to backup your content, dry and cool storage conditions will lessen the likelihood of deterioration.
If you copy DVDs using one of the many DVD copy software applications, storing archived backups of that precious content is a good idea. Once duplicated, you can Pavtube DVDAid ( Mac) take place the discs in a safety deposit box. Films can be ripped to your hard drive in as little as five minutes, though the average time for a full-length movie hovers between 15 and 25 minutes. It copies DVDs at a 1:1 quality ratio, allows you to add subtitles, contains built-in CSS decryption, allows users to rip to most mobile platforms, and comes with one of the fastest burn speeds available on the market today. Reviews
Free download and install:


Other Download:
- Pavtube old official address: http://www.pavtube.cn/dvd_ripper/
- Cnet Download: http://download.cnet.com/Pavtube-DVDAid/3000-7970_4-76158510.html
The Steps Tutorial of DVD Copy
Step 1. Run Pavtube DVD Ripper and import DVD movie.
Install Pavtube DVDAid and run the software. To load DVD, DVD-ROM is required. Click on “DVD ROM” and the software will import DVD movie from the optical drive and arrange them as a directory in file list. You can check any of the episodes and view them in the preview window. Taking snapshots can be done by one click on Snapshoot button when previewing. You can load DVD folder or DVD ISO/IFO image file in the same way by clicking on “DVD folder”or “IFO/ISO”.

Tips: You should choose to copy DVD with forced subtitle.
Step 2. Edit DVD episodes
Select the episode you would like to edit, and click on “Edit”. Pavtube DVDAid features with the following basic editing functions: trim, crop, watermark, effect and audio replace. In the editor interface you can cut off unwanted edges (refer to the thumbnail below), determine the aspect ratio of output video, crop the movie to any length, add personalized watermark to the video, replace the original audio with whatever you like, adjust the volume, etc. Do not forget to click after settings are done.

Step 3. Set output format and destination.
Click on the format bar and there are various output formats for you to choose from. Apart from common video, audio, HD video, Flash video, there are customized formats for portable devices such as iPad, iPhone, PSP, Blackberry, Nokia, Zune, Creative Zen, Smart TV, VR Headset, Archos and video game consoles. In output path box you can set output destination. To further customize output audio and video parameter, you may click “Settings” button.

Step 4. Copy DVD to specified video format
Simply click on “Convert” button to start ripping. You can view the progress information and cancel it halfway. You could set auto shutdown as well.

Key Features of DVDAid
Summer Sale: DVD burn + DVD Copy
Video Converter Ultimate($65) + DVD Creater($35) = Only $64.9, Save $35.1
ByteCopy($42) + DVD Creater($35) = Only $44.9, Save $32.1
ByteCopy($42) + Video Converter Ultimate($65) = Only $79.9, Save $27.1
DVDAid($35) + ChewTune($29) = Only $49.9, Save $14.1
DVD Ripping Legality in the world
1. United Kingdom - legal for personal use
In the United Kingdom, it’s now legal to rip/copy DVDs, CDs and ebooks for your own personal use. It was illegal to break the DRM (Digital Rights Management) or TPM (Technical Protection Measures) used on DVD to protect the content from ripping. However, it has been formally permitted to be legal if one makes DVD copies for personal use since 2012. Even more, the UK government has finally changed the law after inspecting DVD/CD copyright legislation and public consultation. It means that since October 2014, all people in UK are allowed to make copies of DVDs and other media freely as long as the copy is for personal use, such as DVD backup, or formats shifting.
2. Germany – illegal
Germany is a country with very restrict copyrighted content. According to German law, it dictates that it is illegal to circumvent mechanisms that prevent copying, but it allows the manufacture of copies of copyrighted digital material for personal, non-commercial use.
3. Norway – not a crime
It’s not a crime in Norway to make copy of DVD’s as long as it’s one’s own DVD.
4. Netherlands -legal for personal use
In Netherlands, all legally bought audio and video including DVD and Blu-Ray are allowed to make copies, which are also called “home copies”. However, those ripped files are only used personally.
5. Spain – legal
In Spain, anyone is allowed to make a private copy of a copyrighted DVD for oneself, providing that the copier has accessed the original DVD legally.
6. USA -require the consent of copyright owner
In the United States, copyright law has been extended many times over and copyright infringement is sometimes confronted via lawsuits in civil court, against alleged infringers directly, or against providers of services and software that support unauthorized copying. U.S. copyright law (Title 17 of the United States Code) generally says that making a copy of an original work, if conducted without the consent of the copyright owner, is infringement. The law makes no explicit grant or denial of a right to make a “personal use” copy of another’s copyrighted content on one’s own digital media and devices.
7. Australia or New Zealand -legal
In Australia and New Zealand, a copy of any legally purchased music may be made by its owner, as long as it is not distributed to others and its use remains personal. In Australia this was extended in 2006 to also include photographs and films.
8. Japan – illegal
DVD copy has been outlawed with corresponding amendments on copyright laws being coming out in Japan since October 1, 2012.
9. China -not clear
In China, the issue of digital piracy is not merely legal, but social. In most cases, the breach of digital copyright laws might not inquire into the cause.
Related articles

A DVD has a life span between 20 and 100 years, and that's one good reason to store copies of your important records on DVDs. Some things are priceless: Photos of a smiling college graduate or a homemade video of a tiny kitten, an enormous dog and a parrot with an attitude that collects a million hits on YouTube. Some things stored as digital data that would never go viral may actually be much more valuable than many people realize. Digital copies of important documents–such as financial records and family milestones–are not typically considered premium content in the same way that blockbuster movies are. Yet, if those digital family heirlooms are damaged in a fire or flood, the loss may be irreplaceable.
All ABC DVDs are currently encoded for region 4 DVD players for copyright and other legal reasons. They will also play on non-region specific DVD players, which allow the owner to view any DVD purchased from anywhere in the world. Before sending family and friends who are overseas any of our DVDs it would be wise to ask them to consult their DVD player manuals for compatibility with region 4 DVDs.
| Region code | Area |
| 0 | Informal term meaning "playable in all regions" |
| 1 | Bermuda, Canada, United States and U.S. territories |
| 2 | The Middle East, Western Europe, Central Europe, Egypt, French overseas territories, Greenland, Japan, Lesotho, South Africa and Swaziland |
| 3 | Southeast Asia, Hong Kong, Macau, South Korea and Taiwan |
| 4 | Australasia, Central America, the Caribbean, Mexico, Oceania, South America |
| 5 | The rest of Africa, Former Soviet Union, the Indian subcontinent, Mongolia, North Korea |
| 6 | Mainland China |
| 7 | Reserved for future use (found in use on protected screener copies of MPAA-related DVDs, and "media-copies" of pre-releases in Asia) |
| 8 | International venues such as aircraft, cruise ships, etc. |
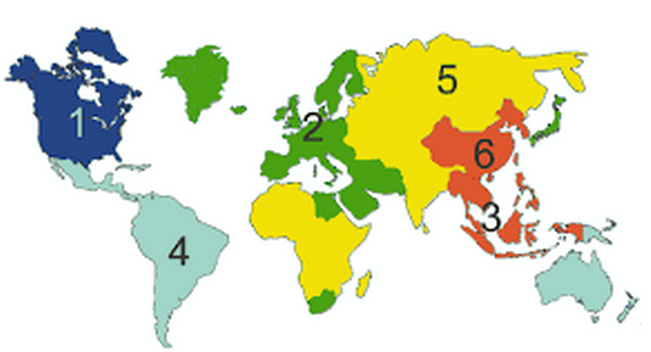
Although this may not be the most popular reason to use DVD copying software, it is a compelling one. DVDs can outlast their owners, but the physical material will still deteriorate over a period of many years, even if it's stowed safely away. When you do copy DVDs to backup your content, dry and cool storage conditions will lessen the likelihood of deterioration.
If you copy DVDs using one of the many DVD copy software applications, storing archived backups of that precious content is a good idea. Once duplicated, you can Pavtube DVDAid ( Mac) take place the discs in a safety deposit box. Films can be ripped to your hard drive in as little as five minutes, though the average time for a full-length movie hovers between 15 and 25 minutes. It copies DVDs at a 1:1 quality ratio, allows you to add subtitles, contains built-in CSS decryption, allows users to rip to most mobile platforms, and comes with one of the fastest burn speeds available on the market today. Reviews
Free download and install:


Other Download:
- Pavtube old official address: http://www.pavtube.cn/dvd_ripper/
- Cnet Download: http://download.cnet.com/Pavtube-DVDAid/3000-7970_4-76158510.html
The Steps Tutorial of DVD Copy
Step 1. Run Pavtube DVD Ripper and import DVD movie.
Install Pavtube DVDAid and run the software. To load DVD, DVD-ROM is required. Click on “DVD ROM” and the software will import DVD movie from the optical drive and arrange them as a directory in file list. You can check any of the episodes and view them in the preview window. Taking snapshots can be done by one click on Snapshoot button when previewing. You can load DVD folder or DVD ISO/IFO image file in the same way by clicking on “DVD folder”or “IFO/ISO”.

Tips: You should choose to copy DVD with forced subtitle.
Step 2. Edit DVD episodes
Select the episode you would like to edit, and click on “Edit”. Pavtube DVDAid features with the following basic editing functions: trim, crop, watermark, effect and audio replace. In the editor interface you can cut off unwanted edges (refer to the thumbnail below), determine the aspect ratio of output video, crop the movie to any length, add personalized watermark to the video, replace the original audio with whatever you like, adjust the volume, etc. Do not forget to click after settings are done.

Step 3. Set output format and destination.
Click on the format bar and there are various output formats for you to choose from. Apart from common video, audio, HD video, Flash video, there are customized formats for portable devices such as iPad, iPhone, PSP, Blackberry, Nokia, Zune, Creative Zen, Smart TV, VR Headset, Archos and video game consoles. In output path box you can set output destination. To further customize output audio and video parameter, you may click “Settings” button.

Step 4. Copy DVD to specified video format
Simply click on “Convert” button to start ripping. You can view the progress information and cancel it halfway. You could set auto shutdown as well.

Key Features of DVDAid
Function
|
More information
|
Trim and Crop |
The “Trim” feature allows users to decide where to start and where to end when converting the selected clip, so that unwanted segments will be cut out; the “Crop” feature helps to cut off black edges and unwanted area of the image, and set the aspect ratio. |
Split and Merge |
Split the selected task into several segments according to file quantity, time length or file size; tick off “merge into one file” box to easily combine several DVD videos into one clip to enjoy movies with natural transition. |
Add SRT/SSA/ASS subtitle file |
Attach external subtitle file to the source movie, play and watch on media player with understandable language displayed on the screen. |
Various output formats supported |
Video formats like AVI, WMV, MPG, MKV, and audio types including MP3, M4A, WAV, etc. are included in the software to be compatible with your media players. |
6X faster conversion speed |
Largely accelerate DVD encoding speed from one format to another by using H.264 codec by fully taking advantage of NVIDIA CUDA technology and AMD ? Accelerated Parallel Processing (APP). |
Choose preferred subtitles and audio tracks |
Free to select the desired audio stream and subtitle track from source DVD for your best movie enjoyment. |
Customize profile parameters at will |
You are allowed set video/audio codec, video display ratio, bitrate, frame rate and more to extend great DVD experience at home or on the move. |
Watch DVD movies before conversion |
With the built-in player you could preview the DVD video to make sure everything is settled down in the right way. |
Summer Sale: DVD burn + DVD Copy
Video Converter Ultimate($65) + DVD Creater($35) = Only $64.9, Save $35.1
ByteCopy($42) + DVD Creater($35) = Only $44.9, Save $32.1
ByteCopy($42) + Video Converter Ultimate($65) = Only $79.9, Save $27.1
DVDAid($35) + ChewTune($29) = Only $49.9, Save $14.1
Disabling DRM
| DVD Ripper | Region | RCE | key2Audio | UOP | CSS | Macrovision | CPRM | FluxDVD | Fortium | Protect | ARccOS | AACS | BD+ | ROM Mark | BD-Live |
| AnyDVD |
Yes
|
Yes
|
Yes
|
Yes
|
Yes
|
Yes
|
No
|
Yes
|
Yes
|
Yes
|
Yes
|
Yes
|
Yes
|
Yes
|
Partial
|
| CloneDVD |
No
|
No
|
No
|
No
|
No
|
No
|
No
|
No
|
No
|
No
|
No
|
No
|
No
|
No
|
No
|
| Handbrake |
No
|
No
|
No
|
No
|
No
|
No
|
No
|
No
|
No
|
No
|
No
|
No
|
No
|
No
|
No
|
| Pavtube ByteCopy |
Yes
|
Yes
|
Yes
|
Yes
|
Yes
|
Yes
|
Yes
|
Yes
|
Yes
|
Yes
|
Yes
|
Yes
|
Yes
|
Yes
|
Yes
|
| Pavtube BDMagic |
Yes
|
Yes
|
Yes
|
Yes
|
Yes
|
Yes
|
Yes
|
Yes
|
Yes
|
Yes
|
Yes
|
Yes
|
Yes
|
Yes
|
Yes
|
| DVD Decrypter |
Yes
|
No
|
No
|
Yes
|
Partial
|
Partial
|
No
|
No
|
No
|
No
|
No
|
No
|
No
|
No
|
No
|
| Pavtube DVDAid |
Yes
|
Yes
|
Yes
|
Yes
|
Yes
|
Yes
|
Yes
|
Yes
|
Yes
|
Yes
|
Yes
|
No
|
No
|
No
|
No
|
| DVD Shrink |
Yes
|
No
|
No
|
Yes
|
Partial
|
Partial
|
No
|
No
|
No
|
No
|
No
|
No
|
No
|
No
|
No
|
| FormatFactory |
Yes
|
No
|
No
|
Yes
|
Yes
|
Yes
|
No
|
No
|
No
|
No
|
No
|
No
|
No
|
No
|
No
|
| MacTheRipper |
Yes
|
Yes
|
No
|
Yes
|
Partial
|
Partial
|
No
|
No
|
No
|
No
|
No
|
No
|
No
|
No
|
No
|
| RipIt |
Yes
|
No
|
No
|
No
|
Yes
|
Yes
|
No
|
No
|
Yes
|
Yes
|
Partial
|
Partial
|
No
|
No
|
No
|
| DVD X Copy |
Yes
|
No
|
No
|
Yes
|
Partial
|
Partial
|
No
|
No
|
No
|
No
|
No
|
No
|
No
|
No
|
No
|
Input files supported
Program
|
DVD Disc
|
ISO Image File
|
DVD Folder
|
IFO File
|
| Pavtube ByteCopy |
Yes
|
Yes
|
Yes
|
Yes
|
| Pavtube BDMagic |
Yes
|
Yes
|
Yes
|
Yes
|
| Xilisoft DVD Ripper Ultimate |
Yes
|
Yes
|
Yes
|
Yes
|
| WinX DVD Ripper Platinum |
Yes
|
Yes
|
Yes
|
No
|
| Pavtube DVDAid |
Yes
|
Yes
|
Yes
|
Yes
|
| Magic DVD Ripper |
Yes
|
No
|
Yes
|
No
|
| Leawo DVD Ripper |
Yes
|
No
|
Yes
|
No
|
| Freemake Video Converter |
Yes
|
No
|
Yes
|
No
|
| Aimersoft DVD Ripper |
Yes
|
Yes
|
Yes
|
Yes
|
Output files
Program
|
Audio
|
Video
|
|||
Common Video Formats
|
HD Video Formats
|
4K Video Format |
3D Video Formats
|
||
| Pavtube ByteCopy |
Yes
|
Yes
|
Yes
|
Yes
|
Yes
|
| Pavtube BDMagic |
Yes
|
Yes
|
Yes
|
Yes
|
Yes
|
| Aimersoft DVD Ripper |
Yes
|
Yes
|
Yes
|
Yes
|
Yes
|
| Leawo DVD Ripper |
Yes
|
Yes
|
Yes
|
Yes
|
Yes
|
| Pavtube DVDAid |
Yes
|
Yes
|
Yes
|
Yes
|
Yes
|
| Xilisoft DVD Ripper Ultimate |
Yes
|
Yes
|
Yes
|
No
|
Yes
|
| Freemake Video Converter |
Yes
|
Yes
|
No
|
No
|
No
|
| Magic DVD Ripper |
Yes
|
Yes
|
No
|
No
|
No
|
| WinX DVD Ripper Platinum |
Yes
|
Yes
|
Yes
|
No
|
No
|
DVD Ripping Legality in the world
1. United Kingdom - legal for personal use
In the United Kingdom, it’s now legal to rip/copy DVDs, CDs and ebooks for your own personal use. It was illegal to break the DRM (Digital Rights Management) or TPM (Technical Protection Measures) used on DVD to protect the content from ripping. However, it has been formally permitted to be legal if one makes DVD copies for personal use since 2012. Even more, the UK government has finally changed the law after inspecting DVD/CD copyright legislation and public consultation. It means that since October 2014, all people in UK are allowed to make copies of DVDs and other media freely as long as the copy is for personal use, such as DVD backup, or formats shifting.
2. Germany – illegal
Germany is a country with very restrict copyrighted content. According to German law, it dictates that it is illegal to circumvent mechanisms that prevent copying, but it allows the manufacture of copies of copyrighted digital material for personal, non-commercial use.
3. Norway – not a crime
It’s not a crime in Norway to make copy of DVD’s as long as it’s one’s own DVD.
4. Netherlands -legal for personal use
In Netherlands, all legally bought audio and video including DVD and Blu-Ray are allowed to make copies, which are also called “home copies”. However, those ripped files are only used personally.
5. Spain – legal
In Spain, anyone is allowed to make a private copy of a copyrighted DVD for oneself, providing that the copier has accessed the original DVD legally.
6. USA -require the consent of copyright owner
In the United States, copyright law has been extended many times over and copyright infringement is sometimes confronted via lawsuits in civil court, against alleged infringers directly, or against providers of services and software that support unauthorized copying. U.S. copyright law (Title 17 of the United States Code) generally says that making a copy of an original work, if conducted without the consent of the copyright owner, is infringement. The law makes no explicit grant or denial of a right to make a “personal use” copy of another’s copyrighted content on one’s own digital media and devices.
7. Australia or New Zealand -legal
In Australia and New Zealand, a copy of any legally purchased music may be made by its owner, as long as it is not distributed to others and its use remains personal. In Australia this was extended in 2006 to also include photographs and films.
8. Japan – illegal
DVD copy has been outlawed with corresponding amendments on copyright laws being coming out in Japan since October 1, 2012.
9. China -not clear
In China, the issue of digital piracy is not merely legal, but social. In most cases, the breach of digital copyright laws might not inquire into the cause.
Related articles
- Schedual on Top HBO TV Series 2016 You Shouldn't Miss
- Converter AVI files on PS3/PS4 Playback
- Playback Summer Cartoon DVD Movies on Kids Tablets with Ease?
- Play 3D AVI files on Samsung 3D TV?
- Best Supported Video Format for Samsung Galaxy note 7