I have a Network attached storage device (Buffalo) that has DLNA protocol awareness to make it a media server playable on a PS3 and Xbox One. Some movies may be queued up on an iPad for over night stays. I need a Divx converter which can convoluted with all the add in codecs it requires just to make a back up of an old school DVD. Aside from have a movie server in the house, the primary reason I wanted the software is to be able to watch movies we already own for the kids in the back of our Land Rover. So I mainly plan on converting to AVI, Any suggestions?
I used Google to search on best "DVD Ripper" reviews and then I went through a bunch of sites to see the recommendations with pro's and con's. I choosed Pavtube which called DVDAid. I Love it! It is easy to use as most reviewers have stated.
Tips for about DVD Movie tips: DVD on iPhone 6 Plus | DVD Audio to Lossless FLAC | DVD to Windows Media Center |
Scratching your head and wanna find a way to rip DVD to AVI either for backup or convenient playback/share? To watch movies already own for the kids in the back of Land Rover. Here is a good option: get a professional DVD ripper and convert DVD to AVI with ease. After the conversion, you can surely play your movies on computer, HDTV, portable devices; share them on YouTube and more to have fun.
You might ask what kind of DVD tool could be a professional one. Here Pavtube DVDAid is recommended. It has an intuitive interface and enables you to convert DVD to DivX AVI as well as MP4, MKV, FLV, MOV, MPEG, WMV, etc. with selected subtitles and audio tracks. For Mac users, Pavtube DVDAid for Mac will do a great job for you. Download the right version and have a look at how it works.
Backup DVD to DivX AVI for playable on Any devices
Step 1. Insert the DVD disc into your DVD-ROM and then load the WBO television series DVD movies to the program by clicking the disc icon. A DVD usually contains several subtitles and audio tracks. Just click to select the subtitles and audio soundtracks you need.
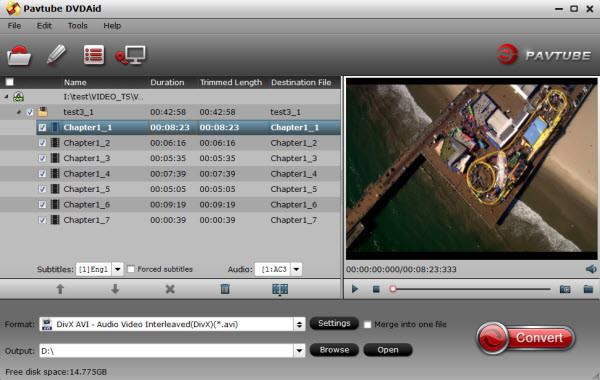
Step 2. Next, click the Format bar. You can then choose AVI from the drop-down list as the output file format. Here, you can choose "DivX AVI - Audio Video Interleaved(DivX)(*.avi)" from the "Common Video" list.
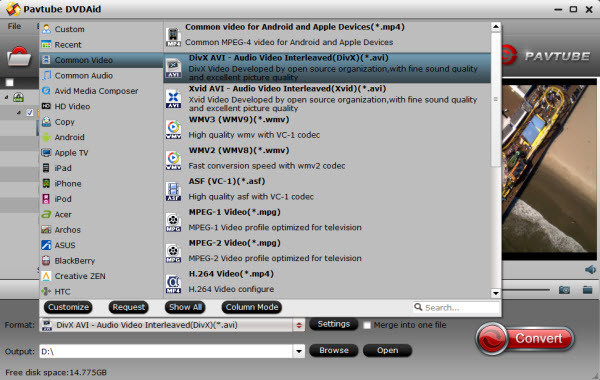
What's more? For PS3 or Xbox One, you can convert the DVD to MKV or MP4 files, just choose the "HD Video > Select "H.265 High Profile(*.mp4)" as the best one.
Tip: You can then personalize the output video by setting the video/audio parameters like resolution, frame rate, audio quality, bit rate, etc.
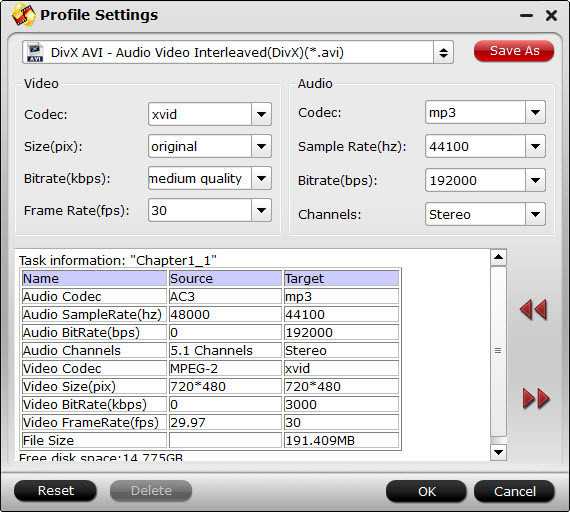
Step 3. When you're sure everything is OK, click the Convert button of the best DVD to DivX AVI Converter. It will begin ripping DVD to DivX AVI keeping subtitles immediately. Wait for the conversion to be done and click Open to get the converted AVI videos.
Now you can watch these wonderful DVD Movies cozily on a cruise holiday. Hopefully this page can help you rip DVD to AVI successfully.


Read More:
I used Google to search on best "DVD Ripper" reviews and then I went through a bunch of sites to see the recommendations with pro's and con's. I choosed Pavtube which called DVDAid. I Love it! It is easy to use as most reviewers have stated.
Tips for about DVD Movie tips: DVD on iPhone 6 Plus | DVD Audio to Lossless FLAC | DVD to Windows Media Center |
Scratching your head and wanna find a way to rip DVD to AVI either for backup or convenient playback/share? To watch movies already own for the kids in the back of Land Rover. Here is a good option: get a professional DVD ripper and convert DVD to AVI with ease. After the conversion, you can surely play your movies on computer, HDTV, portable devices; share them on YouTube and more to have fun.
You might ask what kind of DVD tool could be a professional one. Here Pavtube DVDAid is recommended. It has an intuitive interface and enables you to convert DVD to DivX AVI as well as MP4, MKV, FLV, MOV, MPEG, WMV, etc. with selected subtitles and audio tracks. For Mac users, Pavtube DVDAid for Mac will do a great job for you. Download the right version and have a look at how it works.
Backup DVD to DivX AVI for playable on Any devices
Step 1. Insert the DVD disc into your DVD-ROM and then load the WBO television series DVD movies to the program by clicking the disc icon. A DVD usually contains several subtitles and audio tracks. Just click to select the subtitles and audio soundtracks you need.
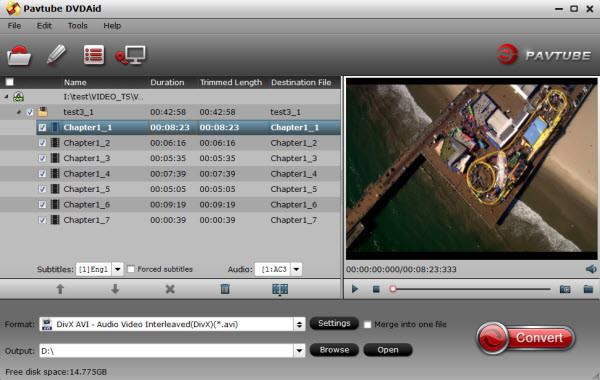
Step 2. Next, click the Format bar. You can then choose AVI from the drop-down list as the output file format. Here, you can choose "DivX AVI - Audio Video Interleaved(DivX)(*.avi)" from the "Common Video" list.
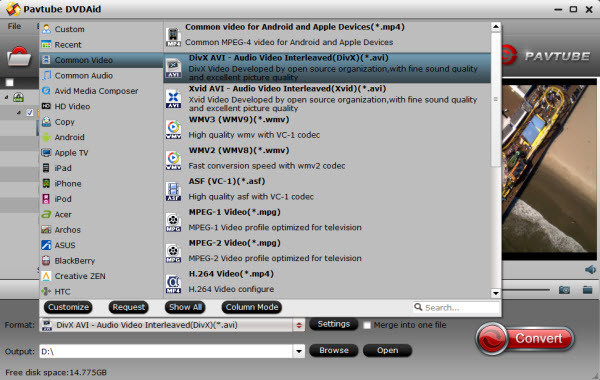
What's more? For PS3 or Xbox One, you can convert the DVD to MKV or MP4 files, just choose the "HD Video > Select "H.265 High Profile(*.mp4)" as the best one.
Tip: You can then personalize the output video by setting the video/audio parameters like resolution, frame rate, audio quality, bit rate, etc.
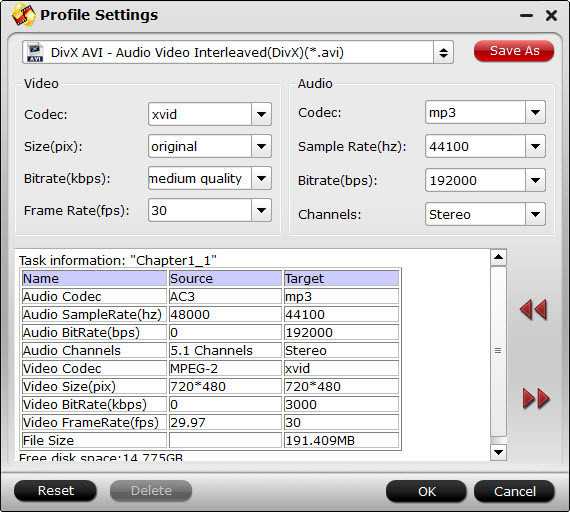
Step 3. When you're sure everything is OK, click the Convert button of the best DVD to DivX AVI Converter. It will begin ripping DVD to DivX AVI keeping subtitles immediately. Wait for the conversion to be done and click Open to get the converted AVI videos.
Now you can watch these wonderful DVD Movies cozily on a cruise holiday. Hopefully this page can help you rip DVD to AVI successfully.


Read More:














