The purpose of this article is to provide a quick introduction to the most common DVD types. Notice that it's essential to understand these formats before starting to burn DVD discs.
DVD stands for Digital Versatile Disc (or Digital Video Disc) and it was designed for digital media storage, more specifically for replacing the previous VHS and SVHS technology.
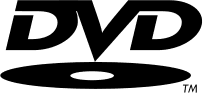
DVD physical structure
A DVD is basically a CD with larger capacity; but the DVD has two major attributes that makes it different from the CD: The ability to store data on both sides of the disc, and with dual data layers on each side as well. The total DVD capacity ranges from 4.7 to 17.1 GB, according to the type of disc, the later being a double-sided and double-layered disc.

Internal DVD structure
DVD capacities and disc types
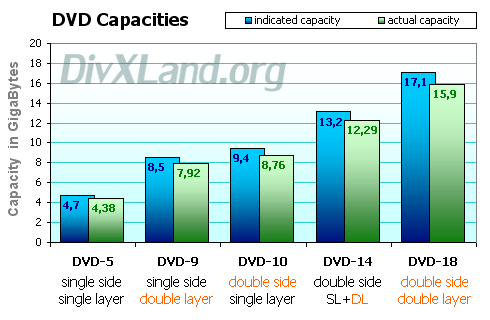
* The indicated disc capacities are higher than the useable ones because they consider each GB as 1000 MB, while in computers 1 GB equals to 1024 MB.
** The DVD-14 is a double sided disc, one of them is single layer while the other is dual layer. This one and DVD-18 are extremely hard to manufacture and are for all practical purposes not available commercially.
DVD-5 (4.38 GB, SS-SL)
The DVD-5 is the simplest type of disc, because it features and unique data layer on one of its sides, using the opposite side for labeling of the disc. Its effective capacity is 4.38 GB, and its structure is identical to the used in the CD.
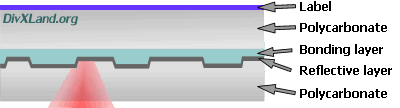
DVD-5 structure
DVD-9 (7.92 GB, SS-DL)
The single sided, dual layer DVD-9 features two reflective surfaces on the same side of the disc, and this provides almost twice the capacity of the single layered DVD-5. The reading laser can read each layer independently. This provides 7.92 GB for data storage.
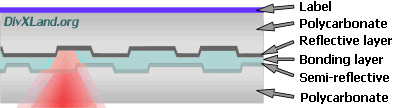
DVD-9 structure
Its capacity is slightly smaller than twice the single layer version because its pits are 10% longer to make the second layer easier to read. This disc can be have a label on the unused side.
DVD-10 (8.76 GB, DS-SL)
The DVD-10 disc uses both sides to store data, each of them with a single reflective layer. Its capacity doubles the one from the DVD-5. To playback the other side of the disc, the disc must be extracted and turned over in most drives.
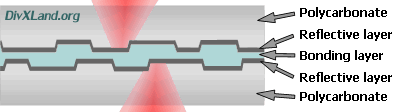
DVD-10 structure
Since both sides of the disc contain data, the label printing can only be done on a thin ring in the center of the disc.
DVD-18 (15.9 GB, DS-DL)
DVD-18 provides the highest capacity of the DVD family, because it stores data on both sides using a dual layer structure on each of them. This provides almost 16 GB for effective storage.
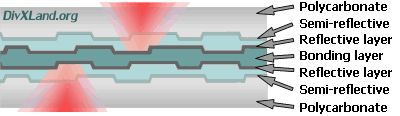
DVD-18 structure
This type of DVD is the most complex to manufacture, because the four data layers must be stamped on the same substrate. In the DVD-Video family, these discs usually contain a movie in Widescreen on one of its sides and the Fullscreen version on the other side.
Source: DVD disc types
Read: 22 Tips to take care of your Blu-rays & DVDs
How to Copy DVDs?
Playing DVD movies needs DVD drive and DVD player. This limits DVD playback on portable devices. Besides, due to DVD region codes, you maybe meet DVD streaming issues on your DVD player or PS4, Xbox One S, Xbox One, PS4 Pro, etc. Copying DVD is an effective way to solve all the issues.
It needs DVD Ripper/Copier to copy DVD to hard drive or convert DVD to multiple media formats. Here we searched some top reviews about top DVD Rippers. You can choose any one to copy and convert your DVD movies.
Top DVD Rippers Reivew:
- Top Best 5 free DVD Rippers Review
- Comparison of Popular DVD Ripping softwares in the Market
- Top 5 Free DVD Ripper For Mac (Included MacOS Sierra)
- Top 20 Softwares for Ripping DVD to AVI, Xvid, Divx
- Best DVD Decrypter for macOS Sierra to Rip/Copy DVD
Best DVD Ripper Recommended to copy DVD
Here, we strongly recommend Pavtube BDMagic <Pavtube BDMagic for Mac> . It can handle all the most recent encryption technologies, including region code, Disney copy protection, CSS encryption, Sony ArccOS protection, and it’s updated continuously to handle any new protection schemes. Apart from these features, this DVD to Hard Drive software supports various output formats. You not only convert DVD to MP4, and rip DVD to MKV but also convert DVD to YouTube and DVD to Facebook etc.
Key Features of Top Pavtube DVD Ripper for Hard Drive:
* 1:1 backup DVD/Blu-ray with original video structure.
* Copy DVD/Blu-ray keeping main title.
* Rip DVD/Blu-ray to Hard drive in MP4, MOV, M4V with excellent video quality.
* Make users choose desired subtitle, forced subtitle, keep multiple subtitles, extract srt subtitle from DVD/Blu-ray movies and to add external subtitle to DVD/Blu-ray movies.
* Supports 300+ main stream output devices such as iPhone 7, iPhone SE, iPhone 6s/6s Plus, iPad Air 3, iPad Mini 4, Samsung Galaxy Note 7, Samsung TV and so on.
* Enables users to adjust video codec, bitrate, frame rate, size, audio channel, codec, bitrate and display aspect ratio.
Free Download Top DVD to Hard Drive Ripper:


Related Articles:
- Best DVD to Android Converter – Copy DVD to Samsung/Sony/LG
- Copy DVD to Computer for Kodi Streaming Around House
- Rip DVD To External Hard Drive For Portable DVD Player
- Top 5 DVD to iTunes Converter Reviews for Mac and Windows
- Backup Blu-ray/DVD for Amazon Cloud Drive Account Website or Mobile App Viewing





