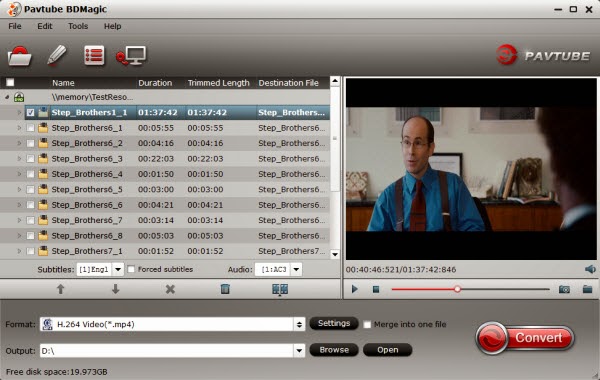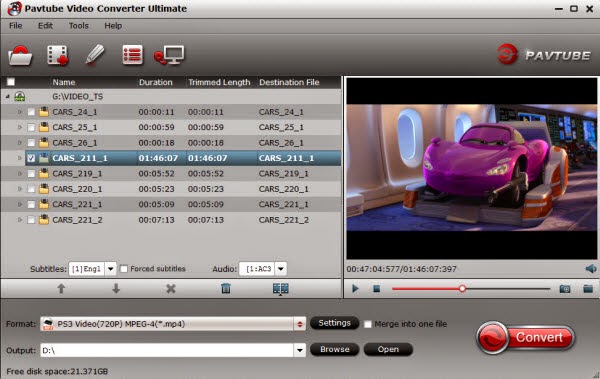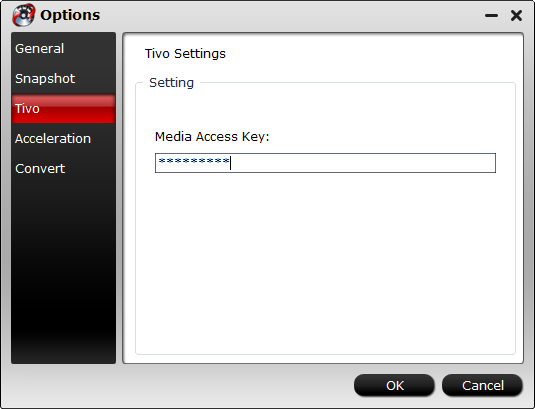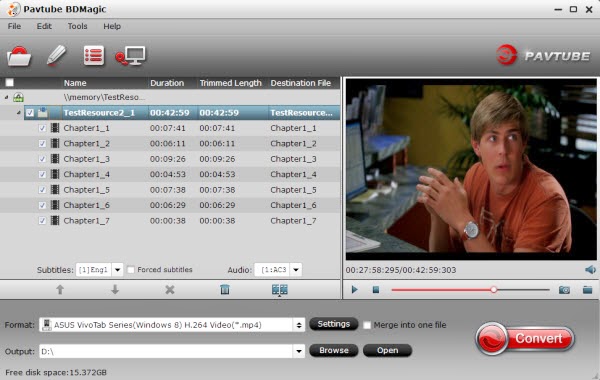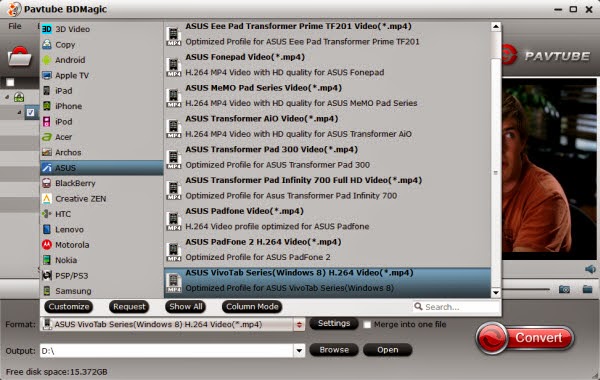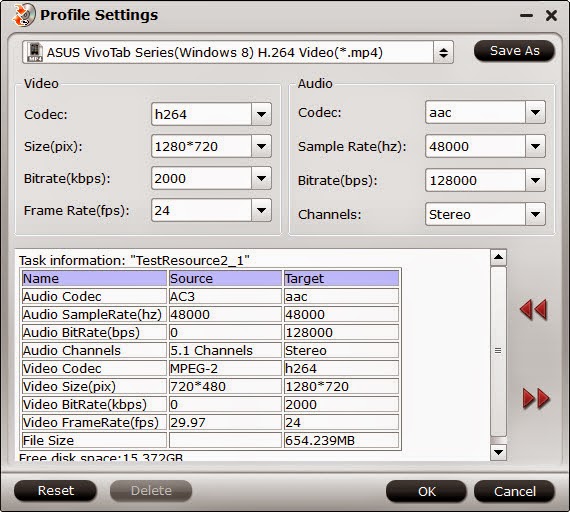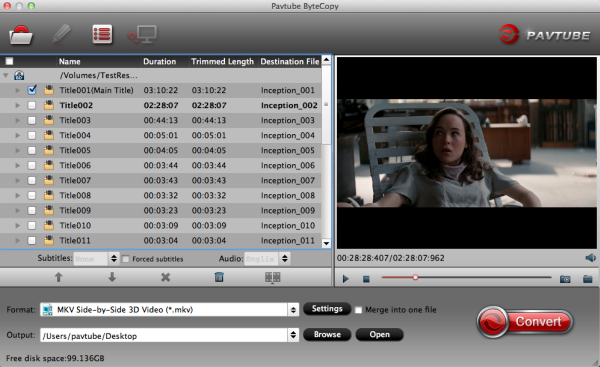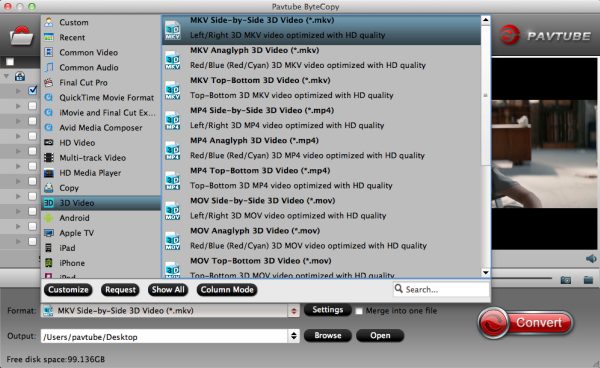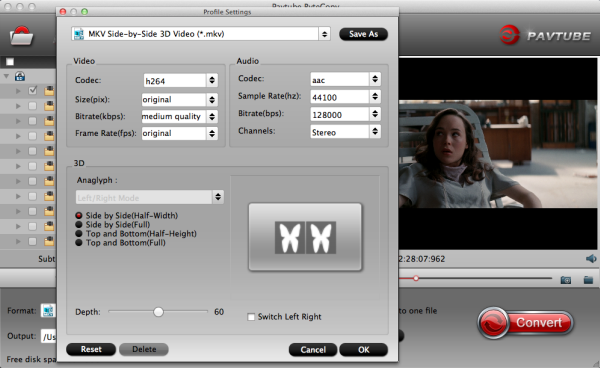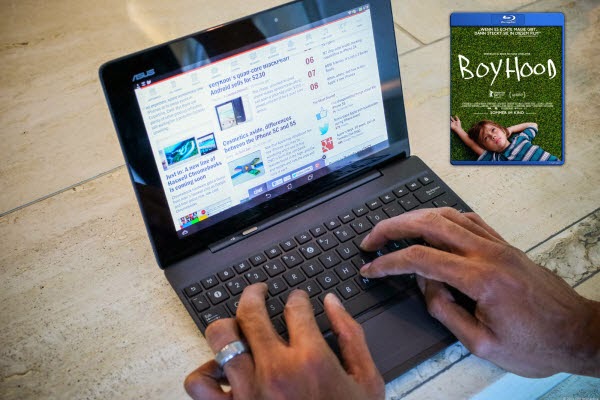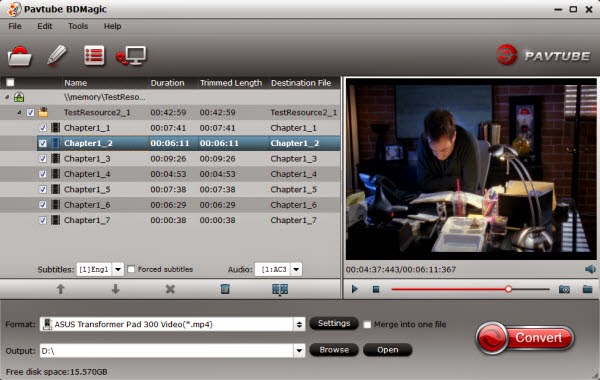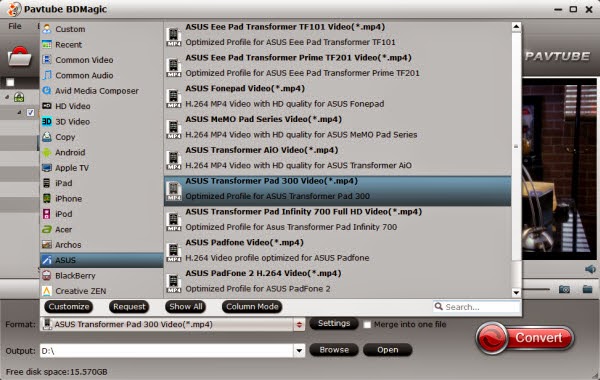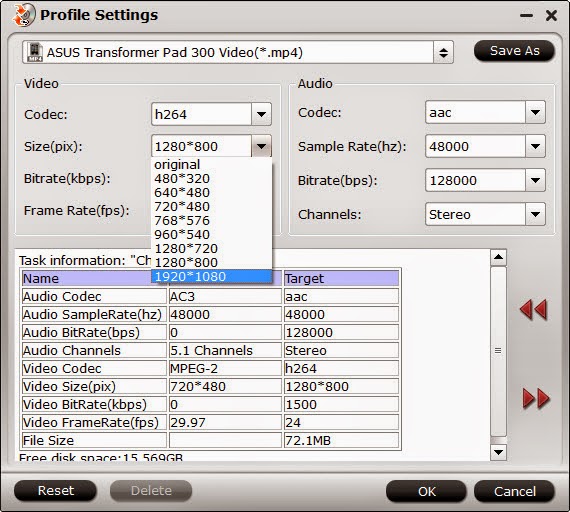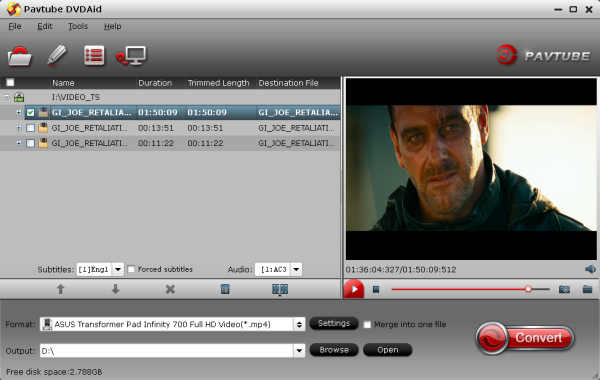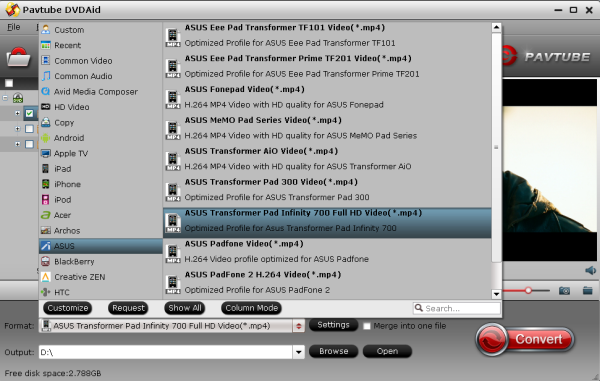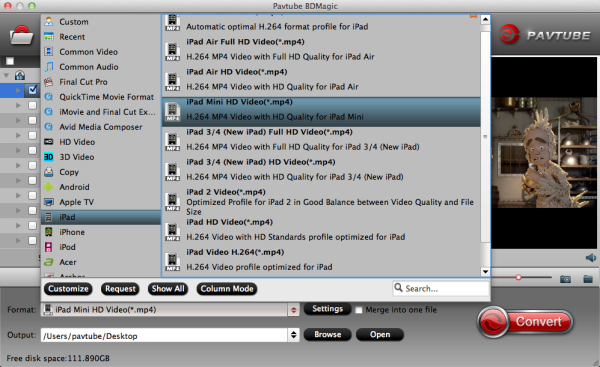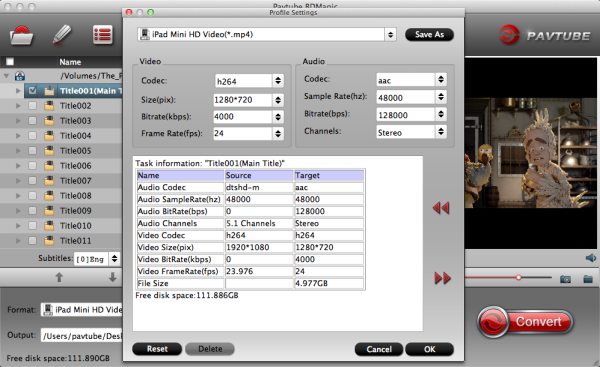Looking for a way to convert existing Blu-ray ISO collection to Surface Pro 3 so that you can watch them with multiple languages? Simply follow this article to get it done!
Equipped with 12 inches, 2160 x 1440 pixel-free resolution, 3:2 aspect ratio, Surface Pro 3 exceeds our expectations about tablet display and makes itself an ideal device to watch movies.

Generally speaking, a Blu-ray movie will contain multiple tracks and subtitles, that will give us wonderful audio enjoyment and allows us the select the language we need. If you just create some Blu-ray ISO image files and want to get them into Surface Pro 3 for amusement meanwhile switch to the desired language during playback? This tutorial is about how to convert Blu-ray ISO to Surface Pro 3 in MP4 format easily and fast with keeping multi-tracks.
At first, Pavtube ByteCopy is your great choice to rip Blu-ray ISO files to Surface Pro 3 compatible MP4 format as well as multiple audio tracks saved for Surface Pro 3, after converting, you can freely transfer and watch Blu-ray ISO movies on Surface Pro 3 with any language by switching to the desired one. Below is how.
Rip Blu-ray ISO to Multi-track MP4 format for Surface Pro 3 viewing
Part One. Convert Blu-ray ISO to Multi-track MP4 for Surface Pro 3
Step 1. Free download the Multi-track Blu-ray ISO Converter (Mac users can download here), install and launch it. Click the “ISO/IFO” button to import source Blu-ray ISO files.

Step 2. Choose “Multi-track Video > Multi-track MP4 (*.mp4)” from the “Format” drop-down list as output format.

Tip: This profile extracts more than one audio track from source Blu-ray ISO movies in saved MP4 files. And you are allowed to remove unwanted audio track by unchecking the “Check” box in front of each audio source.
Step 3. Hit the “Convert” button on Pavtube ByteCopy main UI to start ripping Blu-ray ISO to Multi-track MP4 for Surface Pro 3. Once the conversion process finishes, open output folder and locate the created multi-track MP4 movie for video transferring.

Part Two. Stream and watch Multi-track MP4 movies on Surface Pro 3
Step 1. Install multi-track player on Surface Pro 3. When typing in the keyword “multitrack player” in Windows Store, many free or charged apps would show up, choose one and install on your Surface Pro 3 (Here recommend you to use VLC Player).
Step 2. Then add created multi-track MP4 movie to this multi-track player.
Step 3. Open this multi-track player, open the source multi-track MP4, and choose wanted language during movie playback.
Tip:
If you don't need multi-track format, you can learn how to put Blu-ray ISO movies onto Surface Pro 3 here. Just have a try! And read how to convert DVD, Blu-ray and Digital Copy for Surface Pro 3 playback.
View Pavtube Special Offer page to get more Money-saving Tips:
Equipped with 12 inches, 2160 x 1440 pixel-free resolution, 3:2 aspect ratio, Surface Pro 3 exceeds our expectations about tablet display and makes itself an ideal device to watch movies.

At first, Pavtube ByteCopy is your great choice to rip Blu-ray ISO files to Surface Pro 3 compatible MP4 format as well as multiple audio tracks saved for Surface Pro 3, after converting, you can freely transfer and watch Blu-ray ISO movies on Surface Pro 3 with any language by switching to the desired one. Below is how.
Rip Blu-ray ISO to Multi-track MP4 format for Surface Pro 3 viewing
Part One. Convert Blu-ray ISO to Multi-track MP4 for Surface Pro 3
Step 1. Free download the Multi-track Blu-ray ISO Converter (Mac users can download here), install and launch it. Click the “ISO/IFO” button to import source Blu-ray ISO files.

Step 2. Choose “Multi-track Video > Multi-track MP4 (*.mp4)” from the “Format” drop-down list as output format.

Tip: This profile extracts more than one audio track from source Blu-ray ISO movies in saved MP4 files. And you are allowed to remove unwanted audio track by unchecking the “Check” box in front of each audio source.
Step 3. Hit the “Convert” button on Pavtube ByteCopy main UI to start ripping Blu-ray ISO to Multi-track MP4 for Surface Pro 3. Once the conversion process finishes, open output folder and locate the created multi-track MP4 movie for video transferring.

Part Two. Stream and watch Multi-track MP4 movies on Surface Pro 3
Step 1. Install multi-track player on Surface Pro 3. When typing in the keyword “multitrack player” in Windows Store, many free or charged apps would show up, choose one and install on your Surface Pro 3 (Here recommend you to use VLC Player).
Step 2. Then add created multi-track MP4 movie to this multi-track player.
Step 3. Open this multi-track player, open the source multi-track MP4, and choose wanted language during movie playback.
Tip:
If you don't need multi-track format, you can learn how to put Blu-ray ISO movies onto Surface Pro 3 here. Just have a try! And read how to convert DVD, Blu-ray and Digital Copy for Surface Pro 3 playback.
View Pavtube Special Offer page to get more Money-saving Tips:
- ByteCopy($42) + Video Converter Ultimate($65) = Only $79.9, Save $27.1
- ByteCopy($42) + DVD Creater($35) = Only $44.9, Save $32.1