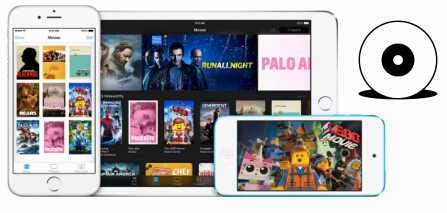Want to get a (HD/4K) Video Converter with only $9.9? Want to get a Blu-ray/DVD tool with up to 50% coupons? Pavtube Facebook Christmas Lowest Promotion is providing an absolute surprise for you! Here you can find out the best deals.

The discount offering is to show gratitude to valued customers and potential users of Pavtube software, so we Roll out Christmas Sales with 50% ~ 55% Discount for top-selling Blu-ray/DVD rippers, Video Editor and Only $9.9 Video converters as well as $9.9 DVD Creator for Windows/Mac users, which can help you move favorite Blu-ray/DVD movies or convert digital videos to any home devices and edit & burn videos to DVD for home use! Pavtube products can also assist you to creat special timeless memories for this year's Christmas.
50% ~ 55% Discount for top-selling Blu-ray/DVD rippers, Video Editor:
Top 1. 55% OFF Media Magician for Windows/Mac




Learn more about the software
Top 2. 50% OFF Video Converter Ultimate for Windows/Mac




Learn more about the software
Top 3. 50% OFF ByteCopy for Windows/Mac




Learn more about the software
Top 4. 50% OFF BDMagic for Windows/Mac




Learn more about the software
Top 5. 50% OFF DVDAid for Windows/Mac




Learn more about the software
Only $9.9 Video converters and $9.9 DVD Creator - Up to 78% Coupons:
Top 1. $ 9.9 Video Converter for Windows/Mac




Learn more about the software
Top 2. $ 9.9 HD Video Converter for Windows/Mac




Learn more about the software
Top 3. $ 9.9 DVD Creator for Windows/Mac




Learn more about the software
Top 4. $ 9.9 MXF Converter for Windows/Mac




Learn more about the software
Top 5. $ 9.9 MTS/M2TS Converter for Windows/Mac




Learn more about the software
Top 6. $ 9.9 MXF MultiMixer / iMixMXF




Learn more about the software
Top 7. $ 9.9 MKV Converter for Windows/Mac




Learn more about the software
Top 8. $ 9.9 FLV/F4V Converter for Windows/Mac




Learn more about the software
What can Pavtube do?
1) 1:1 Backup Blu-ray/DVD without region code or protection limit in two clicks.
2) Rip Blu-ray/DVD into H.265/HEVC, M3U8, MP4, Apple ProRes, DNxHD, MOV, M4V, MOV, MKV, AVI, Xvid, Divx, VOB, MPEG-2, SWF, FLV... for playback on smartphone, tablet, TV set, HD media player, streaming server, Hard drive, Game console, or edit in Final Cut Pro, iMovie, Adobe Premiere Pro, Avid Media Composer, etc.
3) Edit and Convert Canon/Sony/Panasonic/GoPro/Samsung/Nikon/JVC/Blackmagic/Red One shooted H.265, XAVC, XAVC S/L, MXF, MOV, AVCHD, AVI, MP4, VOB footages into common video formats, so you can watch or edit them on PC/Mac.
4) Help you Burn DVD folder/ISO image/various video formats to DVD on Windows/Mac.
More Christmas Topiscs
1. Watch Christmas Movies on iPad Pro: A comprehensive solution are offered for you to transfer and watch Blu-ray/DVD/Online downloaded Christmas movies on iPad Pro.
Youtube Video: https://www.youtube.com/watch?v=32X56tzKVQU
2. Watch Christmas Decoration Video: A comprehensive solution to transfer and play Christmas decoration video on computer, mobile devices, game consoles or TV, etc.
Youtube Video: https://www.youtube.com/watch?v=zekTsVJEJTI
3. Upload Christmas Video on YouTube: It is likely that you will record all the funny moments happened on Christmas with your HD camera, smartphone or tablet. If you want to upload and share your Christmas video to YouTube, Facebook or Vimeo, here is a solution.
4. Burn Christmas Video to DVD: Whether the Christmas videos are shot or downloaded, the fact remains that you have to use a high quality player preferably a DVD player so you comfortably sit and watch your awesome Christmas videos with your loved ones. For quality viewing, you have to burn Christmas videos to DVD.
5. Stream Christmas Movies on Apple TV 4: For Apple users who have just got a new Apple TV, have you ever imaged of streaming your favorite Christmas movies to Apple TV for watching via large screen HD TV?
Youtube Video: https://www.youtube.com/watch?v=9tjnWHEB9sI
6. Edit Christmas Video with FCP: When the shooting stage is over, you can do some professional post production work of your Christmas video footage with FCP or FCP X before sharing them with others. However, you may face the challenge to import and edit Christmas video due to the format incompatible issues, this article will show you how to solve.
Youtube Video: https://www.youtube.com/watch?v=t5puE0yQeXg
7. Backup BD/DVD Christmas Movie Collection: If you happen have a lot Christmas movies either classic or newly purchased ones on Blu-ray/DVD disc, it is very essential for you to make a copy or backup of them before your precious Christmas movie collection get scratched, lost, stolen, or otherwise useless.
Youtube Video: https://www.youtube.com/watch?v=7esfbre816g
......
Thanks for reading about this Pavtube Facebook Christmas promotion idea, we have lots more great articles andvideos, check them out!
Expire on Jan 31, 2016.

The discount offering is to show gratitude to valued customers and potential users of Pavtube software, so we Roll out Christmas Sales with 50% ~ 55% Discount for top-selling Blu-ray/DVD rippers, Video Editor and Only $9.9 Video converters as well as $9.9 DVD Creator for Windows/Mac users, which can help you move favorite Blu-ray/DVD movies or convert digital videos to any home devices and edit & burn videos to DVD for home use! Pavtube products can also assist you to creat special timeless memories for this year's Christmas.
50% ~ 55% Discount for top-selling Blu-ray/DVD rippers, Video Editor:
Top 1. 55% OFF Media Magician for Windows/Mac




Learn more about the software
Top 2. 50% OFF Video Converter Ultimate for Windows/Mac




Learn more about the software
Top 3. 50% OFF ByteCopy for Windows/Mac




Learn more about the software
Top 4. 50% OFF BDMagic for Windows/Mac




Learn more about the software
Top 5. 50% OFF DVDAid for Windows/Mac




Learn more about the software
Only $9.9 Video converters and $9.9 DVD Creator - Up to 78% Coupons:
Top 1. $ 9.9 Video Converter for Windows/Mac




Learn more about the software
Top 2. $ 9.9 HD Video Converter for Windows/Mac




Learn more about the software
Top 3. $ 9.9 DVD Creator for Windows/Mac




Learn more about the software
Top 4. $ 9.9 MXF Converter for Windows/Mac




Learn more about the software
Top 5. $ 9.9 MTS/M2TS Converter for Windows/Mac




Learn more about the software
Top 6. $ 9.9 MXF MultiMixer / iMixMXF




Learn more about the software
Top 7. $ 9.9 MKV Converter for Windows/Mac




Learn more about the software
Top 8. $ 9.9 FLV/F4V Converter for Windows/Mac




Learn more about the software
What can Pavtube do?
1) 1:1 Backup Blu-ray/DVD without region code or protection limit in two clicks.
2) Rip Blu-ray/DVD into H.265/HEVC, M3U8, MP4, Apple ProRes, DNxHD, MOV, M4V, MOV, MKV, AVI, Xvid, Divx, VOB, MPEG-2, SWF, FLV... for playback on smartphone, tablet, TV set, HD media player, streaming server, Hard drive, Game console, or edit in Final Cut Pro, iMovie, Adobe Premiere Pro, Avid Media Composer, etc.
3) Edit and Convert Canon/Sony/Panasonic/GoPro/Samsung/Nikon/JVC/Blackmagic/Red One shooted H.265, XAVC, XAVC S/L, MXF, MOV, AVCHD, AVI, MP4, VOB footages into common video formats, so you can watch or edit them on PC/Mac.
4) Help you Burn DVD folder/ISO image/various video formats to DVD on Windows/Mac.
More Christmas Topiscs
1. Watch Christmas Movies on iPad Pro: A comprehensive solution are offered for you to transfer and watch Blu-ray/DVD/Online downloaded Christmas movies on iPad Pro.
Youtube Video: https://www.youtube.com/watch?v=32X56tzKVQU
2. Watch Christmas Decoration Video: A comprehensive solution to transfer and play Christmas decoration video on computer, mobile devices, game consoles or TV, etc.
Youtube Video: https://www.youtube.com/watch?v=zekTsVJEJTI
3. Upload Christmas Video on YouTube: It is likely that you will record all the funny moments happened on Christmas with your HD camera, smartphone or tablet. If you want to upload and share your Christmas video to YouTube, Facebook or Vimeo, here is a solution.
4. Burn Christmas Video to DVD: Whether the Christmas videos are shot or downloaded, the fact remains that you have to use a high quality player preferably a DVD player so you comfortably sit and watch your awesome Christmas videos with your loved ones. For quality viewing, you have to burn Christmas videos to DVD.
5. Stream Christmas Movies on Apple TV 4: For Apple users who have just got a new Apple TV, have you ever imaged of streaming your favorite Christmas movies to Apple TV for watching via large screen HD TV?
Youtube Video: https://www.youtube.com/watch?v=9tjnWHEB9sI
6. Edit Christmas Video with FCP: When the shooting stage is over, you can do some professional post production work of your Christmas video footage with FCP or FCP X before sharing them with others. However, you may face the challenge to import and edit Christmas video due to the format incompatible issues, this article will show you how to solve.
Youtube Video: https://www.youtube.com/watch?v=t5puE0yQeXg
7. Backup BD/DVD Christmas Movie Collection: If you happen have a lot Christmas movies either classic or newly purchased ones on Blu-ray/DVD disc, it is very essential for you to make a copy or backup of them before your precious Christmas movie collection get scratched, lost, stolen, or otherwise useless.
Youtube Video: https://www.youtube.com/watch?v=7esfbre816g
......
Thanks for reading about this Pavtube Facebook Christmas promotion idea, we have lots more great articles andvideos, check them out!
Expire on Jan 31, 2016.