Question: “We have A HImedia box that literally plays everything. It would not play the ripped BDMV. Also when we tried to view it in Mac Bluray player? It said it was over 9 hours long? Both the Mac Blu-ray player and the HiMedia box never seem to have a problem playing back blu-rays or mkvs. I wants to play Gone Girl, Any suggestion? ”

Although HiMedia box supported Blu-rays natively, it's still not a good idea to take out Blu-ray discs frequently due to scratch issues. Also, as I own a large collection of Blu-rays, I also built a home NAS with large storage, so the file size is not the case. Like I said, generally I just want a tool that can backup Blu-rays to MKV without quality loss on Mac.
So I started to search online for an ideal tool. However, it's rather disappointing that most ripping software simply compress my Blu-ray to MKV container format with codec like H.264, AVC, ect., the converted video is downsized which doesn't work for me. At last one of my colleague recommended Pavtube ByteCopy for Mac and wow, it works like a charm! It's so easy to use, converts very fast and output lossless videos. Below is my workflow on Mac.
Required Tool: Pavtube ByteCopy for Mac | Review
Tips:
1. There's 6 times limitation if you use the trial version to output lossless MKV files;
2. This program also has a Windows version which works for Windows 10/Windows 8.1/Windows 8/Windows 7/Windows Vista/2003/XP find the ByteCopy (windows) here.
How to lossless backup Blu-ray to MKV for HiMedia 900B and keep multi-track?
Step 1. Launch Pavtube ByteCopy and load disc.
Firstly you need an external blu-ray drive; there's no special requirements of the drive model as long as it's supported by your Mac. Click the top left icon and it will detect the inserted Blu-ray disc, click disc name to load them.
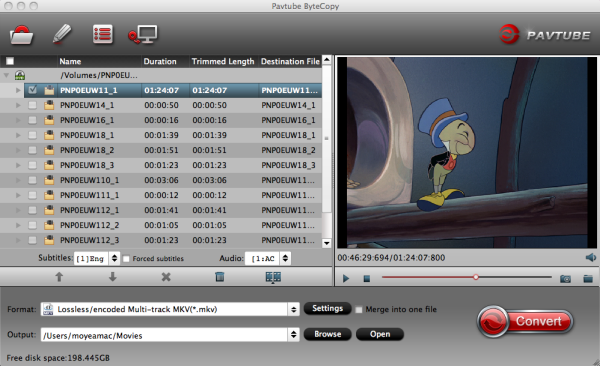
Step 2. Choose lossless format.
Click "Format" list and select "Multi-track Video>Lossless/encoded Multi-track MKV(*.mkv)" as below.
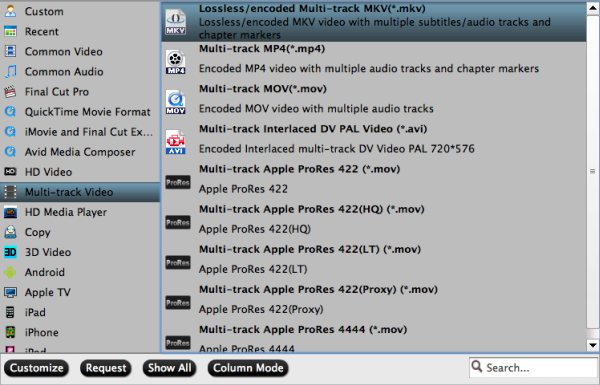
Step 3. Adjust V/A settings.
Click "Settings" to enter Multi-track video profile window; switch to "Video" and find the "Encode" box which is unchecked by default, so if you want a lossless MKV copy, do not touch it.

The switch to "Audio", check wanted audio track; so does the "Subtitles".
Step 4. Start backing up Blu-rays to lossless MKV
Click the big "Convert" to start the conversion. It takes about 40 mins for my Macbook to backup a Blu-ray disc, but the conversion speed also depends on your computer configuration. My suggestion is not to play or edit videos when it's converting. After conversion, click "Open" or "Open output folder" to quick locate converted files.
Ok now the lossless MKV files are prepared; transfer them to your hard drive and connect it to HiMedia Box, now you can enjoy Blu-ray movies on TV without quality loss!
Related articles:

Although HiMedia box supported Blu-rays natively, it's still not a good idea to take out Blu-ray discs frequently due to scratch issues. Also, as I own a large collection of Blu-rays, I also built a home NAS with large storage, so the file size is not the case. Like I said, generally I just want a tool that can backup Blu-rays to MKV without quality loss on Mac.
So I started to search online for an ideal tool. However, it's rather disappointing that most ripping software simply compress my Blu-ray to MKV container format with codec like H.264, AVC, ect., the converted video is downsized which doesn't work for me. At last one of my colleague recommended Pavtube ByteCopy for Mac and wow, it works like a charm! It's so easy to use, converts very fast and output lossless videos. Below is my workflow on Mac.
Required Tool: Pavtube ByteCopy for Mac | Review
Tips:
1. There's 6 times limitation if you use the trial version to output lossless MKV files;
2. This program also has a Windows version which works for Windows 10/Windows 8.1/Windows 8/Windows 7/Windows Vista/2003/XP find the ByteCopy (windows) here.
How to lossless backup Blu-ray to MKV for HiMedia 900B and keep multi-track?
Step 1. Launch Pavtube ByteCopy and load disc.
Firstly you need an external blu-ray drive; there's no special requirements of the drive model as long as it's supported by your Mac. Click the top left icon and it will detect the inserted Blu-ray disc, click disc name to load them.
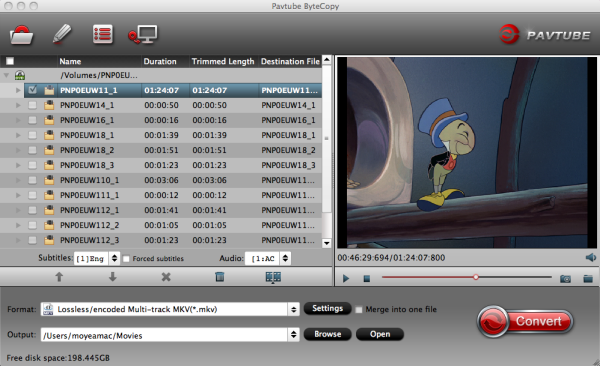
Step 2. Choose lossless format.
Click "Format" list and select "Multi-track Video>Lossless/encoded Multi-track MKV(*.mkv)" as below.
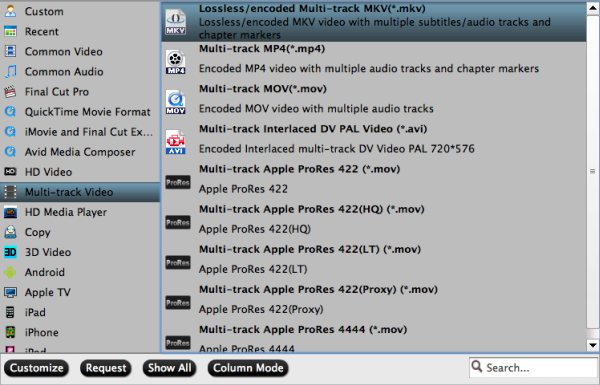
Step 3. Adjust V/A settings.
Click "Settings" to enter Multi-track video profile window; switch to "Video" and find the "Encode" box which is unchecked by default, so if you want a lossless MKV copy, do not touch it.

The switch to "Audio", check wanted audio track; so does the "Subtitles".
Step 4. Start backing up Blu-rays to lossless MKV
Click the big "Convert" to start the conversion. It takes about 40 mins for my Macbook to backup a Blu-ray disc, but the conversion speed also depends on your computer configuration. My suggestion is not to play or edit videos when it's converting. After conversion, click "Open" or "Open output folder" to quick locate converted files.
Ok now the lossless MKV files are prepared; transfer them to your hard drive and connect it to HiMedia Box, now you can enjoy Blu-ray movies on TV without quality loss!
Related articles: