Want to watch DVD videos over Google Chromecast browser with best quality? Read on this article you can learn how to rip DVD for playing on TV via Chromecast.
"I'm going to buy a Chromecast. But friends tell me that for DVD collections, it’s difficult that they can be casted directly from computer to TV via Chromecast. Is it ture? If it is possible to do it, then how?"

Chromecast the little TV dongle can do a lot more than just stream movies from Netflix and YouTube or view webpages on the big screen, it can also stream all content from your smart phone or computer to Chromecast for watching on TV. Officially, the Chrome browser only supports WebM, MP4, MPEG and MKV, meaning that's the only media recognized over USB and Direct Play.
The point here, DVD format is not supported and you may find it a painful experience to stream DVD to TV via Chromecast. Luckily, there is an easy workaround to fix the issue. If you're interested in doing likewise, we have a great tutorial for you, guaranteed to play DVD movies on TV thru Chromecast.
Actually, it's not as difficult as you imagine. What you need is a just a common DVD Ripper like Pavtube DVDAid. It's easy to use for conversion and makes great quality copies of your DVDs. (Read the review)
With it, you can convert your DVD movies to a Chromecast friendly format (H.264 MP4) for streaming to Google Chromecast with fast encoding speed and high quality. In addition, the program has outputs with optimized settings for your portable device like iPad Air 3, iPhone se, Samsung Galaxy Tab S2, Galaxy Note 5, Galaxy S7, etc. You just need to select the device as the output format and you can rip DVD to fit your device without further settings. Mac version is here.
STEP 1: Load DVD files to the converter
Click the disc button to load DVD movies to the program. The detailed information of your DVD movie will be displayed. You can then preview them and choose the chapters you want to rip.
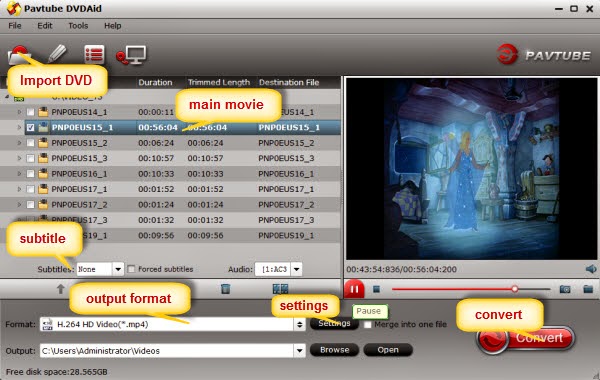
STEP 2: Select output format
Click Format > Common Video and set output video format as H.264 Video (*.mp4). The reason mp4 is the target format is that by packing the videos in mp4, the file size will be reasonable small and the video quality remains.
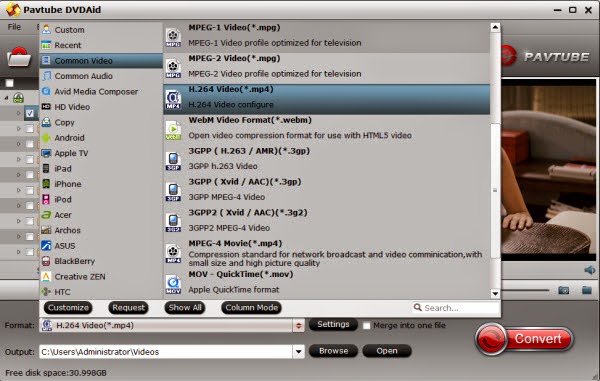
STEP 3: Edit the DVD files(optional)
The DVD to Chromecast Converter comes with the editing functions enables you to customize your own videos in the following ways:
A. Crop - Crop the video frame size for better visual effects on the player.
B. Trim - Split the video clips to choose your favorite part of the DVD movies.
C. Effects - You can change the video parameters like brightness, saturation, contrast and more.
...
STEP 4: Start to convert DVD to Chromecast supported format
After all preparations, click the Convert button to rip your DVD movie to Chromecast. When the conversion done, your DVD movies are no different from other local video files.
Tutorial: How to Stream Converted iTunes Movies from the Chrome Browser to Your TV
*Download Google Cast extension for your Chrome Browser. The Google Cast extension enables you to find and play content on your Chromecast device from your Chrome browser. Once installed, the Cast Extension is located in the upper right hand corner on the Chrome toolbar.
*Open a new tab in chrome browser and drag the converted DVD movies to the address bar. Chromecast will cast them to your TV. Google Cast supports the following media facilities and types.

Note: Both Mac users and Windows users can stream iTunes Movies with Chrome Browser.
IMPORTANT! To do this, you can enter file:///C:/ in Chrome’s address bar (or (file://localhost/Users/yourusername on a Mac), and then drag and drop the file into Chrome—or press Ctrl-O or Command-O—to show your system’s file browser. Hit the Cast button either before or after you choose the file you want.
For Google Cast extension, you can set the quality to High (720p) or Extreme (720p high bitrate) to get a reasonable video quality on a full HD TV.
What's more, it is easy to get your Blu-ray DVD discs onto Roku 3 and Plex for watching.
Read More:
"I'm going to buy a Chromecast. But friends tell me that for DVD collections, it’s difficult that they can be casted directly from computer to TV via Chromecast. Is it ture? If it is possible to do it, then how?"

The point here, DVD format is not supported and you may find it a painful experience to stream DVD to TV via Chromecast. Luckily, there is an easy workaround to fix the issue. If you're interested in doing likewise, we have a great tutorial for you, guaranteed to play DVD movies on TV thru Chromecast.
Actually, it's not as difficult as you imagine. What you need is a just a common DVD Ripper like Pavtube DVDAid. It's easy to use for conversion and makes great quality copies of your DVDs. (Read the review)
With it, you can convert your DVD movies to a Chromecast friendly format (H.264 MP4) for streaming to Google Chromecast with fast encoding speed and high quality. In addition, the program has outputs with optimized settings for your portable device like iPad Air 3, iPhone se, Samsung Galaxy Tab S2, Galaxy Note 5, Galaxy S7, etc. You just need to select the device as the output format and you can rip DVD to fit your device without further settings. Mac version is here.
- Also learn how to cast your Blu-ray, iTunes movie and MKV video to Google Chromecast.
STEP 1: Load DVD files to the converter
Click the disc button to load DVD movies to the program. The detailed information of your DVD movie will be displayed. You can then preview them and choose the chapters you want to rip.
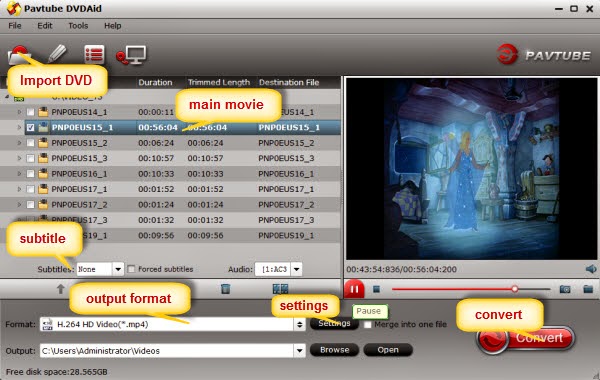
STEP 2: Select output format
Click Format > Common Video and set output video format as H.264 Video (*.mp4). The reason mp4 is the target format is that by packing the videos in mp4, the file size will be reasonable small and the video quality remains.
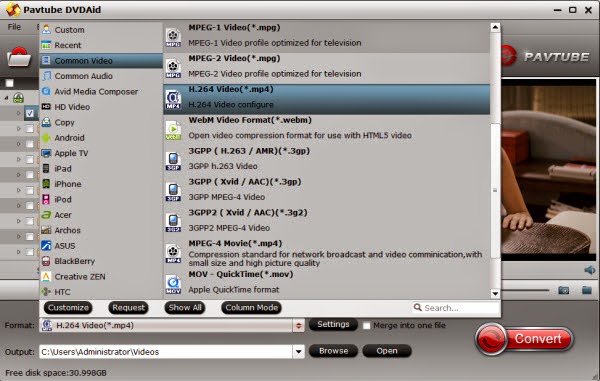
STEP 3: Edit the DVD files(optional)
The DVD to Chromecast Converter comes with the editing functions enables you to customize your own videos in the following ways:
A. Crop - Crop the video frame size for better visual effects on the player.
B. Trim - Split the video clips to choose your favorite part of the DVD movies.
C. Effects - You can change the video parameters like brightness, saturation, contrast and more.
...
STEP 4: Start to convert DVD to Chromecast supported format
After all preparations, click the Convert button to rip your DVD movie to Chromecast. When the conversion done, your DVD movies are no different from other local video files.
Tutorial: How to Stream Converted iTunes Movies from the Chrome Browser to Your TV
*Download Google Cast extension for your Chrome Browser. The Google Cast extension enables you to find and play content on your Chromecast device from your Chrome browser. Once installed, the Cast Extension is located in the upper right hand corner on the Chrome toolbar.
*Open a new tab in chrome browser and drag the converted DVD movies to the address bar. Chromecast will cast them to your TV. Google Cast supports the following media facilities and types.

Note: Both Mac users and Windows users can stream iTunes Movies with Chrome Browser.
IMPORTANT! To do this, you can enter file:///C:/ in Chrome’s address bar (or (file://localhost/Users/yourusername on a Mac), and then drag and drop the file into Chrome—or press Ctrl-O or Command-O—to show your system’s file browser. Hit the Cast button either before or after you choose the file you want.
For Google Cast extension, you can set the quality to High (720p) or Extreme (720p high bitrate) to get a reasonable video quality on a full HD TV.
What's more, it is easy to get your Blu-ray DVD discs onto Roku 3 and Plex for watching.
Read More: