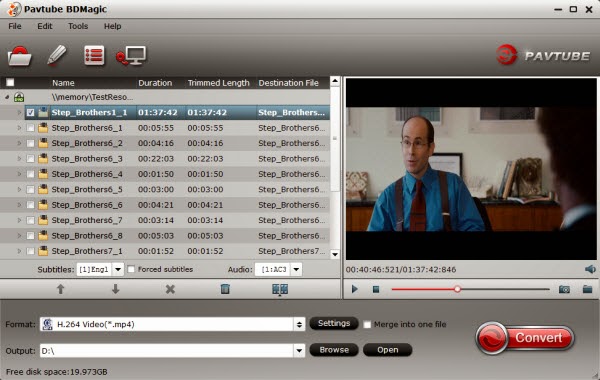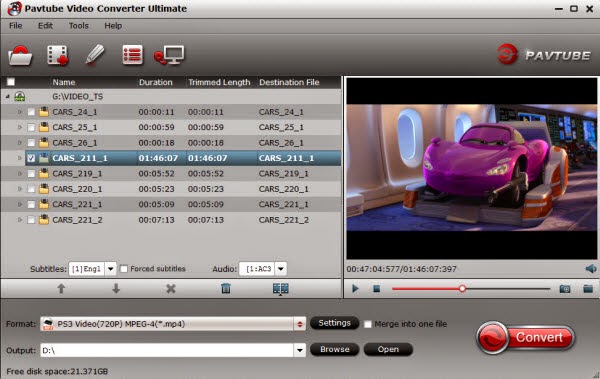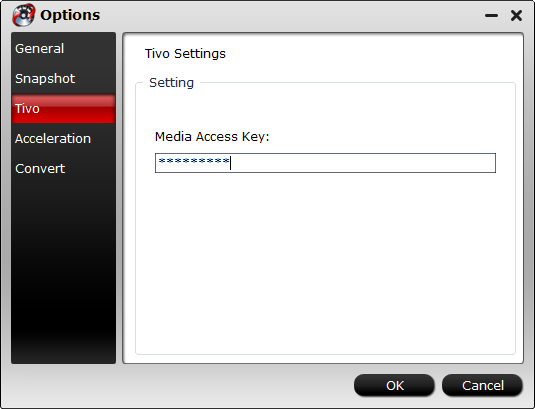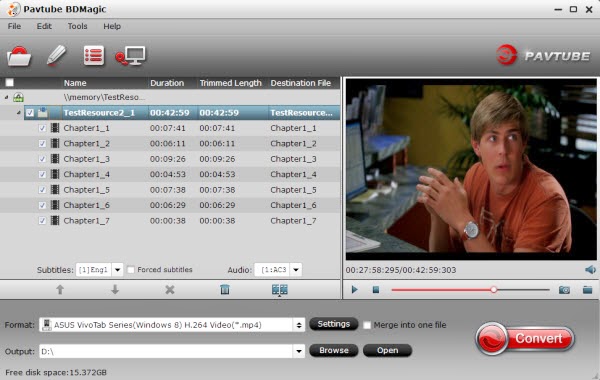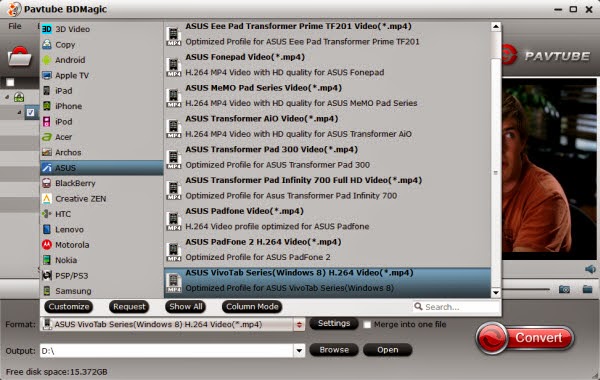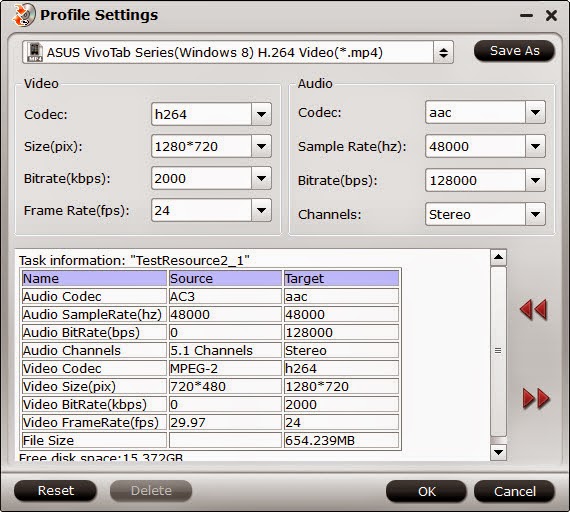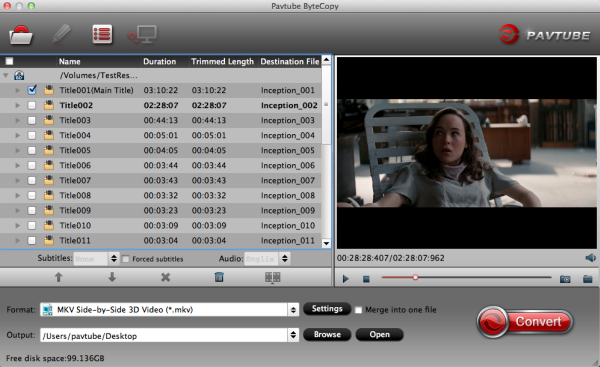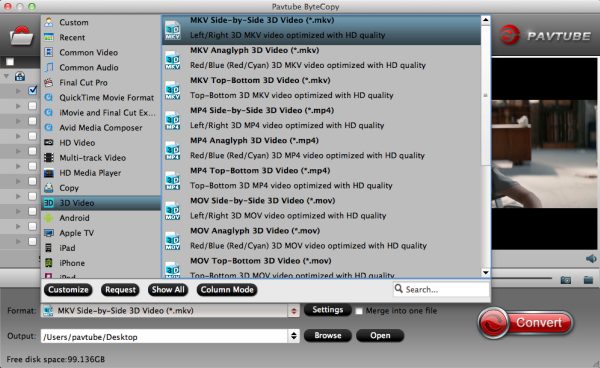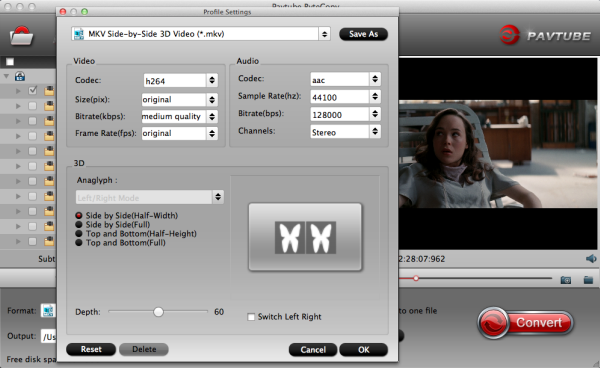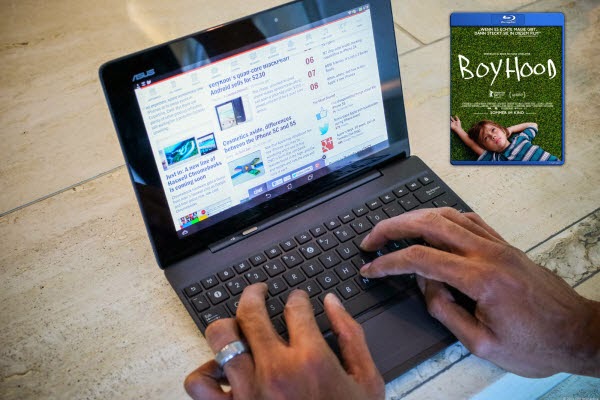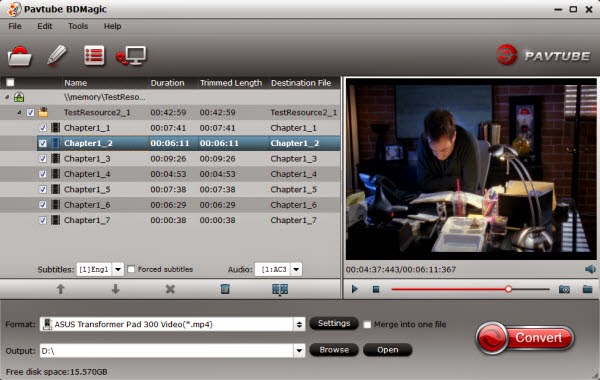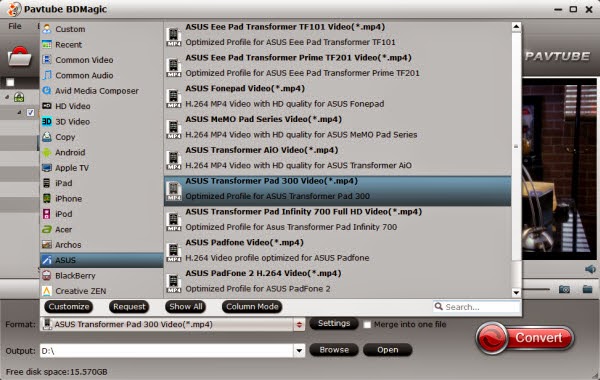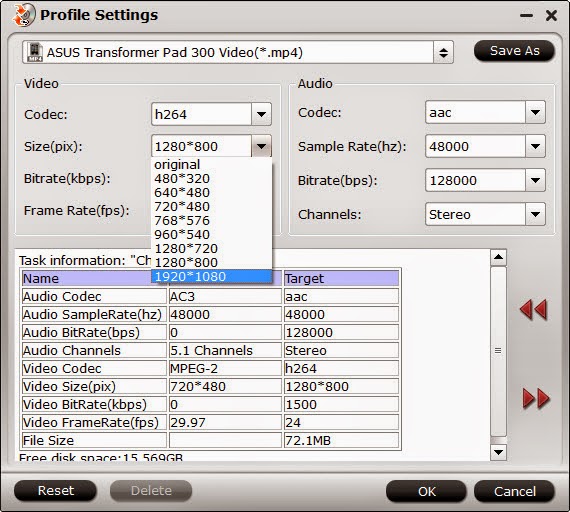Summary: DVDFab doesn’t decrypt anymore? And you may looking for alternatives. Now, get this best Mavericks DVDFab Alternative to rip and copy DVD under Mac Mavericks without any hassle.

DVDFab DVD Copy is the best DVD Copy software makes perfect 1:1 DVD clone and DVD backup. It can help users to copy any DVD to ISO, blank discs or hard drive and very powerful. However, when you upgrade your Mac system to the new operating system Mavericks, you may be depressed or hopeless since DVDFab failed to work on OS X Mavericks. Don’t worry? Here I recommend you a great DVDFab Alternative for Mavericks that you can use to rip, copy and convert DVDs to any format and device under Mavericks.
Just free download this powerful DVDFab DVD Copy for Mac Alternative:
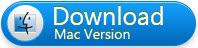
This Pavtube BDMagic for Mac (get 30% off now) can be regarded as the best DVDFab alternative because of its reasonable price, free upgrade service, and frequent maintenance. Its initiative interface and simple operation make both amateurs and professionals capable of easily and successfully accomplish the DVD ripping and copying process.
Four star features shows below - DVDFab DVD Copy for Mac Alternative?
1. You can either copy a movie with the full disc information, or copy just the movie.
2. You can also convert your Blu-ray to a variety of computer formats, suitable for playing on mobile devices or your computer.
3. The program will also enable you to shrink your movie to take up less room on your portable device – very handy for when you want to take them on a trip.
4. It operates on OS X Leopard and above.
How to use DVDFab Mavericks Alternative to Rip, Copy & Edit DVDs?
Step 1: Load DVD file to your best DVDFab Mavericks Alternative
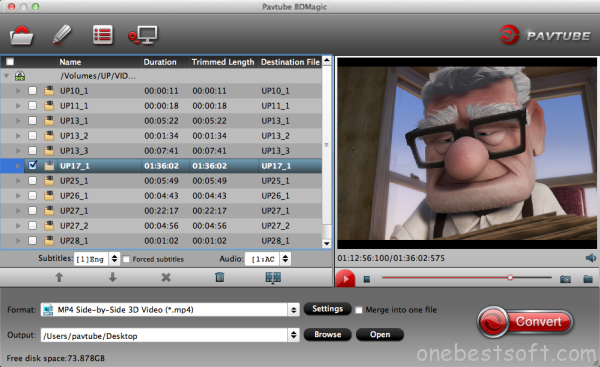
Step 2: Choose video format and set presets
Step 3: Convert DVD movie with DVDFab Mavericks Alternative
Another Alternative to DVDFab DVD Copy for Mac OS X Mavericks - Pavtube Bytecopy for Mac
If you're looking for a DVDFab alternative to rip DVD movies to popular video/audio files, you must be disappointed with DVDFab for some reason. Here we will introduce you the Pavtube ByteCopy for Mac to rip DVD to any regular video/audio formats, including MP4, MOV, MKV, FLV, WMV, AVI, MPEG, VOB, WMA, MP3, OGG, WAV, FLAC, etc.You can also import your files directly from the disc and preserving your audio tracks without any loss is one of the hallmarks of the program. You can choose which tracks you want to keep for the final version, too, if there are some tracks you don’t want to keep. For more details you can take this Review.
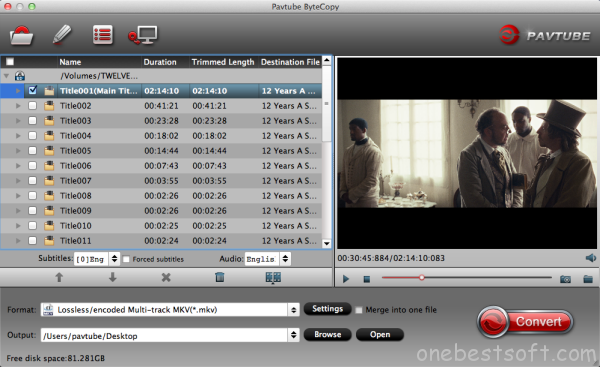
Updated on 6th, April, 2016
Read More:

DVDFab DVD Copy is the best DVD Copy software makes perfect 1:1 DVD clone and DVD backup. It can help users to copy any DVD to ISO, blank discs or hard drive and very powerful. However, when you upgrade your Mac system to the new operating system Mavericks, you may be depressed or hopeless since DVDFab failed to work on OS X Mavericks. Don’t worry? Here I recommend you a great DVDFab Alternative for Mavericks that you can use to rip, copy and convert DVDs to any format and device under Mavericks.
Just free download this powerful DVDFab DVD Copy for Mac Alternative:
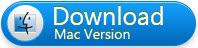
This Pavtube BDMagic for Mac (get 30% off now) can be regarded as the best DVDFab alternative because of its reasonable price, free upgrade service, and frequent maintenance. Its initiative interface and simple operation make both amateurs and professionals capable of easily and successfully accomplish the DVD ripping and copying process.
Four star features shows below - DVDFab DVD Copy for Mac Alternative?
1. You can either copy a movie with the full disc information, or copy just the movie.
2. You can also convert your Blu-ray to a variety of computer formats, suitable for playing on mobile devices or your computer.
3. The program will also enable you to shrink your movie to take up less room on your portable device – very handy for when you want to take them on a trip.
4. It operates on OS X Leopard and above.
How to use DVDFab Mavericks Alternative to Rip, Copy & Edit DVDs?
Step 1: Load DVD file to your best DVDFab Mavericks Alternative
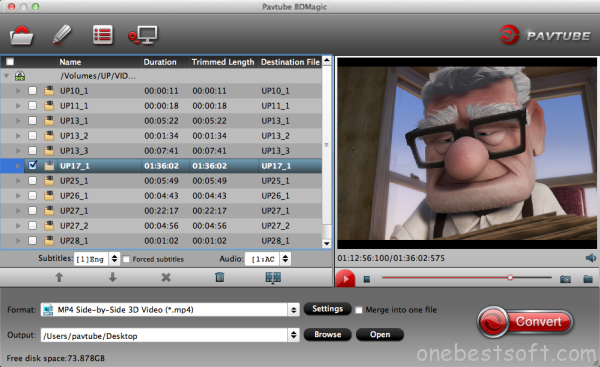
Step 2: Choose video format and set presets
Step 3: Convert DVD movie with DVDFab Mavericks Alternative
Another Alternative to DVDFab DVD Copy for Mac OS X Mavericks - Pavtube Bytecopy for Mac
If you're looking for a DVDFab alternative to rip DVD movies to popular video/audio files, you must be disappointed with DVDFab for some reason. Here we will introduce you the Pavtube ByteCopy for Mac to rip DVD to any regular video/audio formats, including MP4, MOV, MKV, FLV, WMV, AVI, MPEG, VOB, WMA, MP3, OGG, WAV, FLAC, etc.You can also import your files directly from the disc and preserving your audio tracks without any loss is one of the hallmarks of the program. You can choose which tracks you want to keep for the final version, too, if there are some tracks you don’t want to keep. For more details you can take this Review.
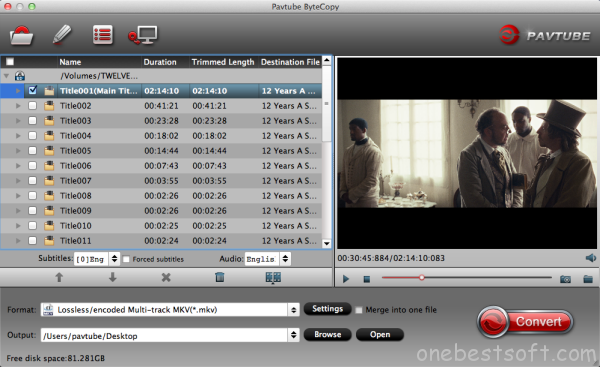
Updated on 6th, April, 2016
Read More: