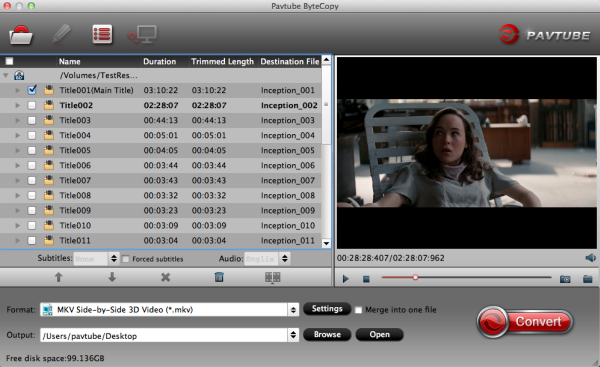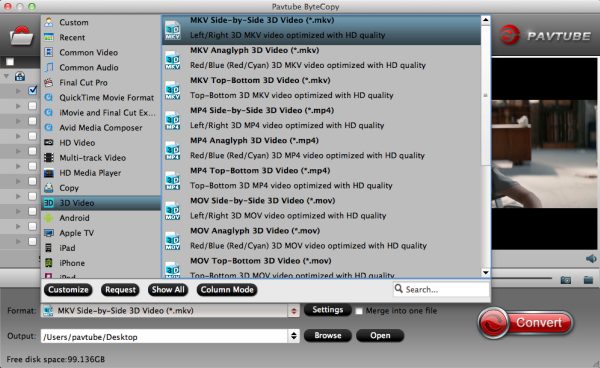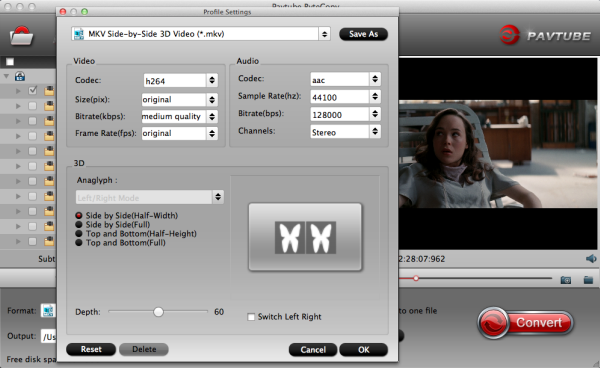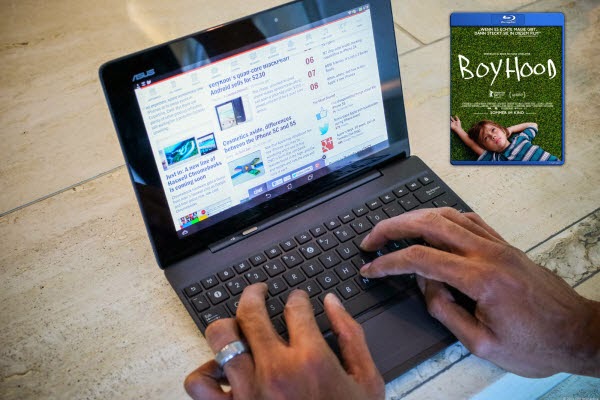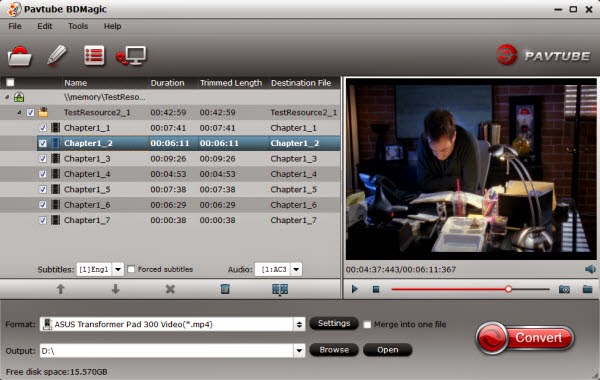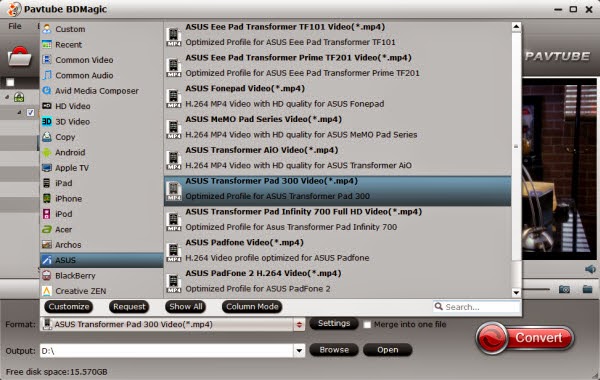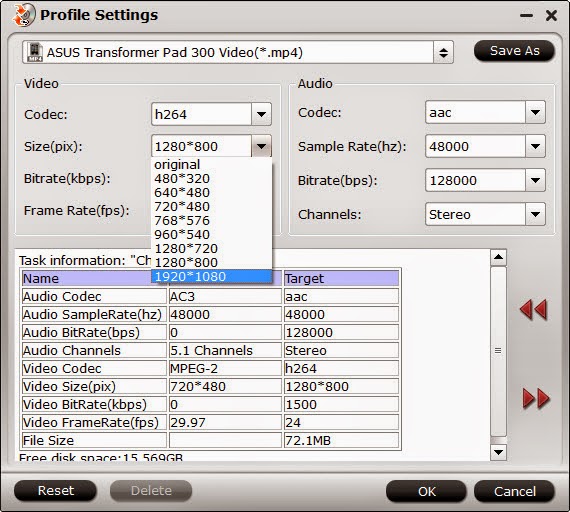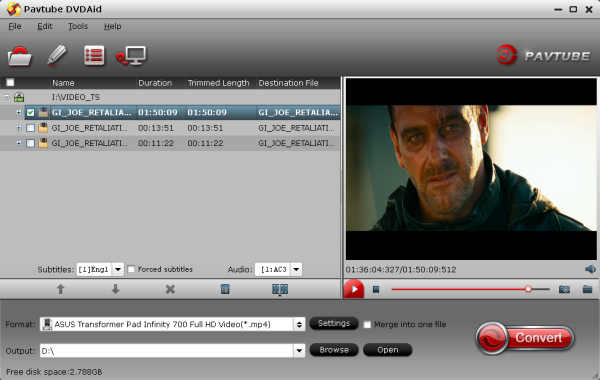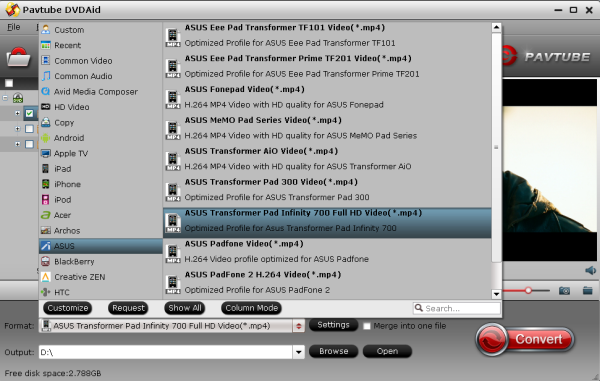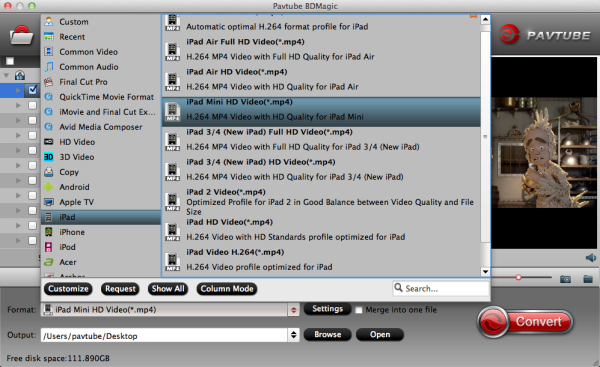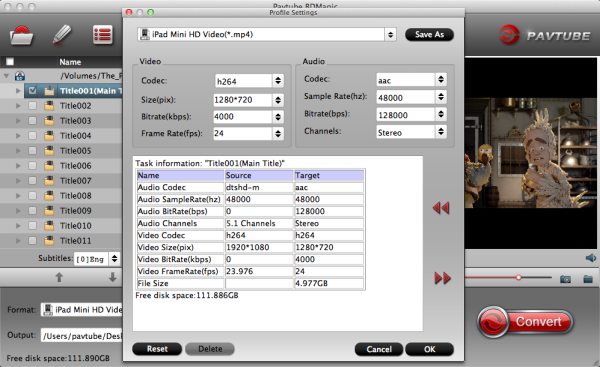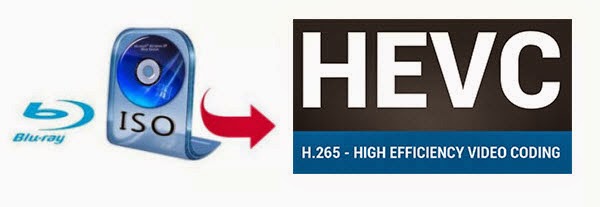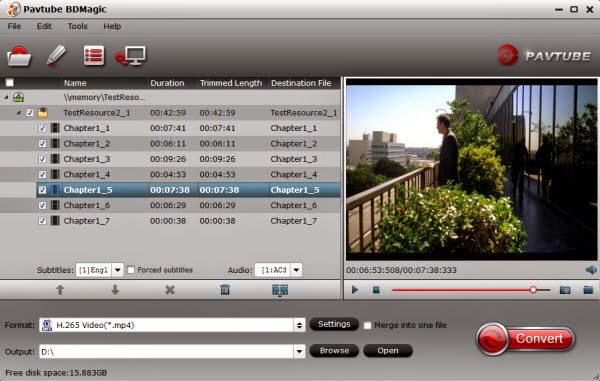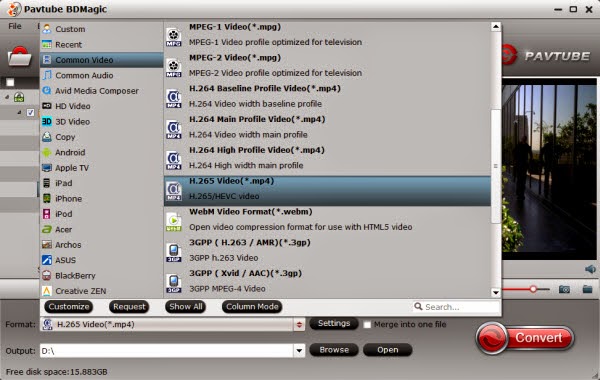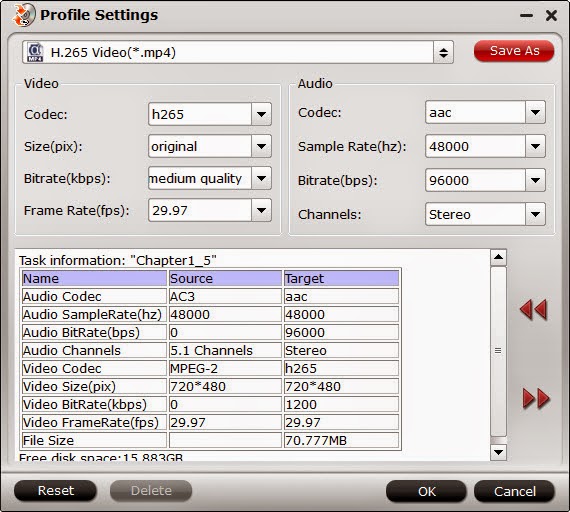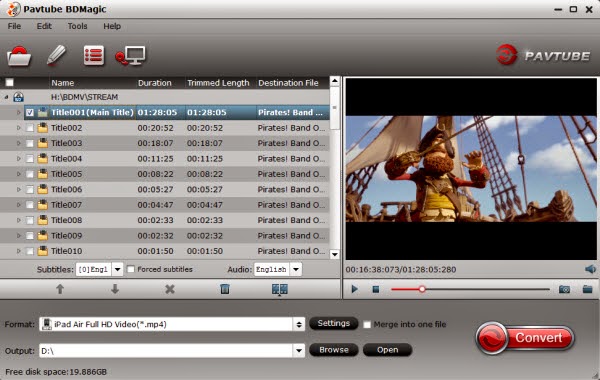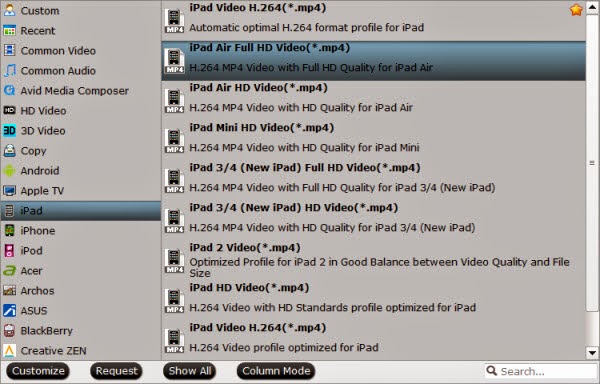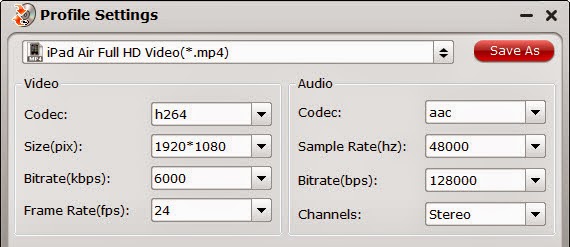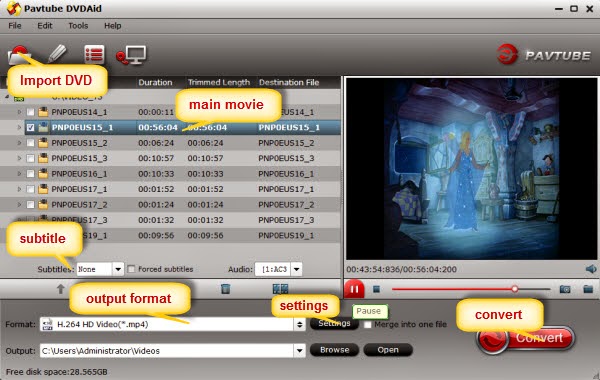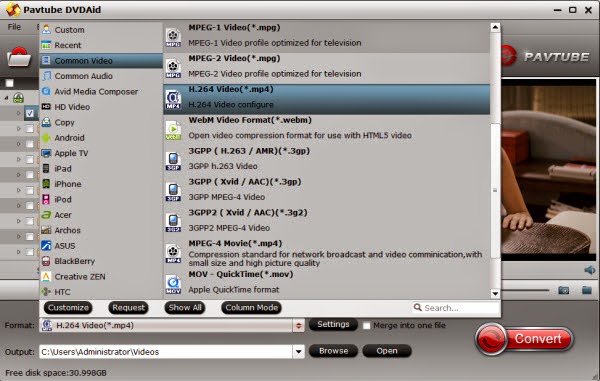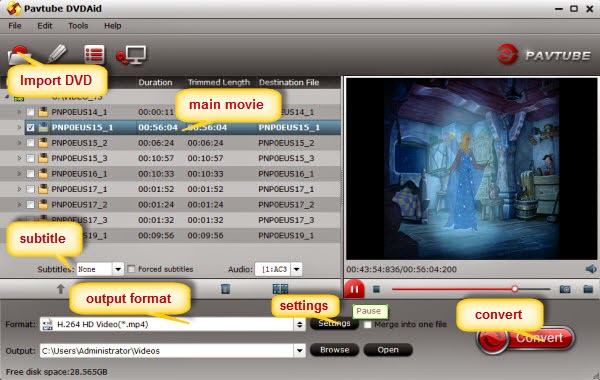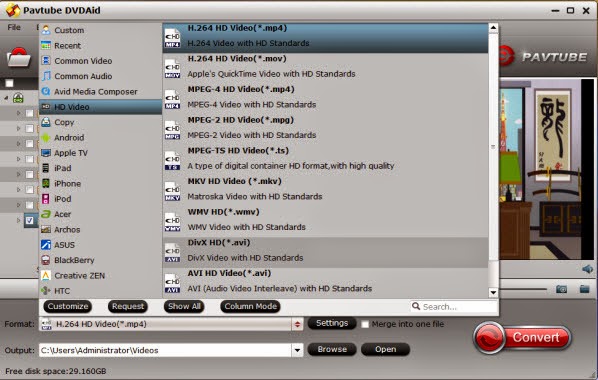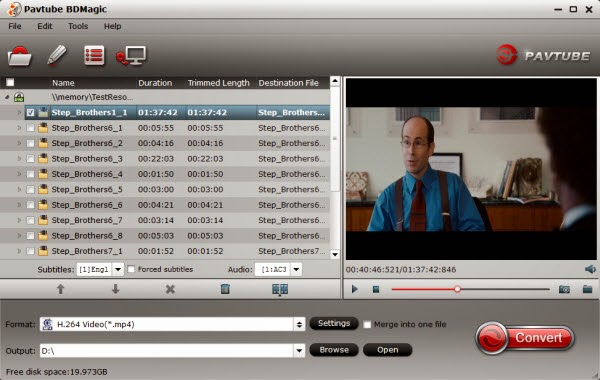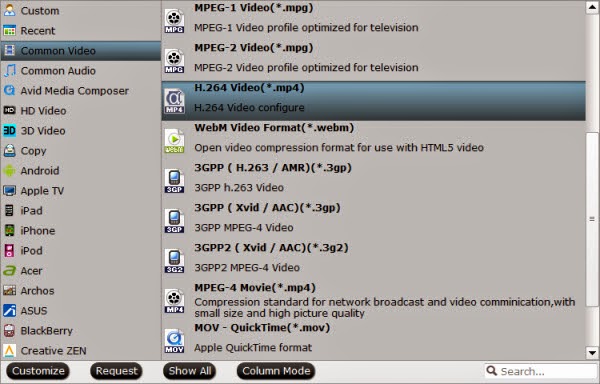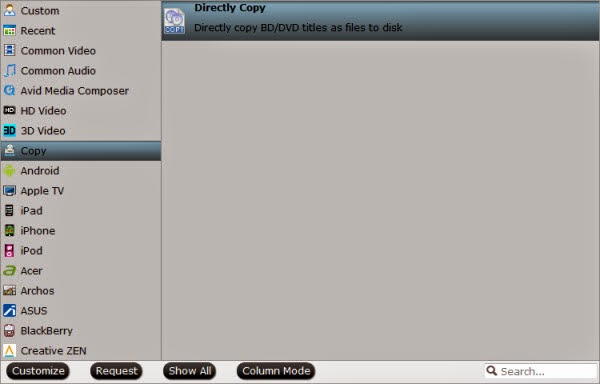The following article will provide a solution to VivoTab 8 BD playback issue as well as how to successfully watch or play Blu-ray on Asus VivoTab 8 tablet.
Work or play, the versatile ASUS VivoTab 8 has you covered. It's incredibly slim and light, making it easy to hold and carry in one hand—perfect for providing users extraordinary experience on watching videos. However, every bean has its black. As other tablet PCs, VivoTab 8 does not support direct playback of Blu-rays. To play Blu-ray on VivoTab 8, you need to rip Blu-ray to VivoTab 8 supported video format first.

Overall, with this Blu-ray to VivoTab 8 converter, you can rip Blu-rays and lossless re-encode Blu-rays to MP4 format as compatible size for VivoTab 8. Of course, this Blu-ray ripper can help you convert commercial Blu-ray movies to AVI, WMV, FLV, MOV, etc as well. What's more, it can also enable you to rip Blu-ray for directly playback on other Windows, Android, iOS based devices. (Read reviews)
Guide to ripping and putting Blu-ray movies on Asus VivoTab 8
Step 1: Launch the Blu-ray Ripper for VivoTab 8, click "Blu-ray disc" icon to load the Blu-ray files from your computer's hard drive. ISO image files is also supported. After the Blu-ray files are loaded, you can preview them on the right viewing window and take snapshots of your favorite movie scene.
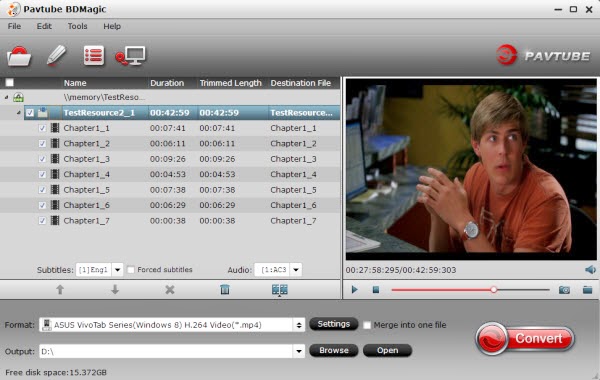
Step 2: Click "Format" bar, you can easily find the optimized videos for VivoTab 8 under "ASUS > ASUS VivoTab Series(Windows 8) H.264 Video(*.mp4)". The output videos could fit on the Asus VivoTab Windows tablet perfectly and supplies full-screen playback. (Also learn how to do Blu-ray to Transformer Pad conversion)
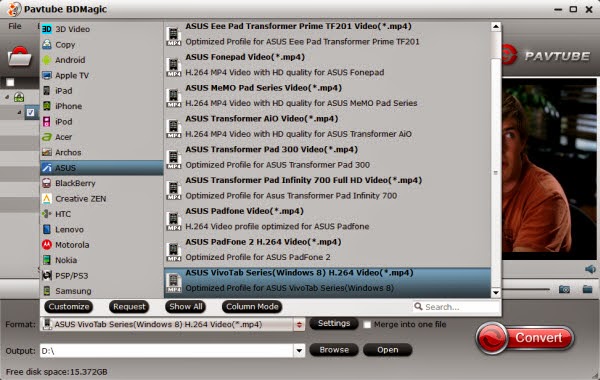
Tip:
1. If you like, you can click "Settings" to change the video encoder, resolution, frame rate, etc. as you wish. For watching videos on the Windows based tablet, 720p with 2000kbps is just all right. I found bitrate higher results in big file size, and lower visible quality loss, and vice versa.
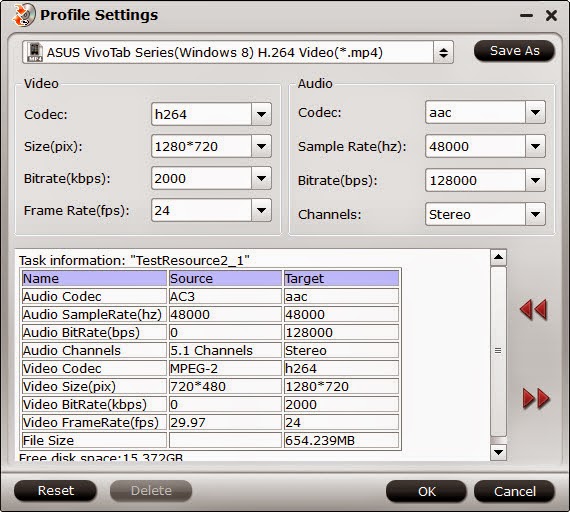
2. Before the conversion, you can click "Edit" to edit your videos by cropping, trimming, adding watermarks, etc. What's more, you can choose the subtitles and audio track for the target video on the main interface.
Step 3: When everything is OK, just press "Convert" button to start to convert Blu-ray to Asus VivoTab 8 mp4 videos.
Bingo! After the conversion, just download and copy the converted video files to your VivoTab 8. In this way, you can watch Blu-ray movies on Asus VivoTab 8 and enjoy the Blu-ray movies!
Also get your DVD and SD/HD videos on your Asus tablets for watching.